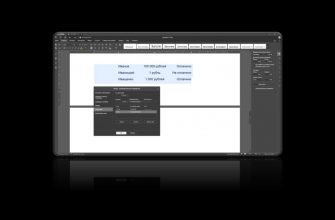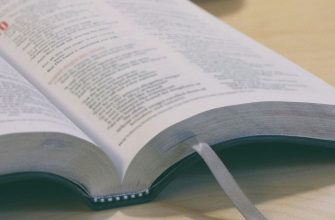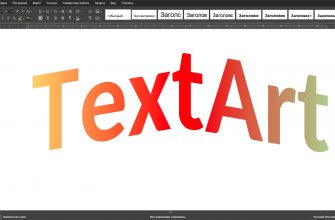Когда в файле больше одной страницы и больше одного заголовка, вам уже может потребоваться оглавление, хотя бы для удобства навигации. А уж если существуют формальные требования к оформлению документов, то, скорее всего, в числе обязательных элементов будет оглавление.
Что такое оглавление? Это список всех разделов документа с указанием страницы, на которой этот раздел начинается. При клике по нужному заголовку с зажатой клавишей Ctrl вы перейдете на соответствующую страницу.
Сборка оглавления
Оглавление генерируется автоматически на основе существующих стилей – библиотека находится на вкладке «Главная». Стиль применяется просто: выделяете строку текста или даже просто ставите курсор. Потом в библиотеке кликаете нужный вариант. Традиционно применяются нумерованные заголовки 1, 2, 3…, но вы можете изменить настройки и включить в оглавление «Подзаголовок», «Название» и другие.
После того, как вы отформатировали текст документа, переходим собственно к сборке оглавления:
- ставим курсор там, где будет располагаться оглавление, как правило, в начале или в конце документа,
- переходим на вкладку «Ссылки» верхней панели инструментов,
- нажимаем кнопку «Оглавление» и открываем меню,
- выбираем один из двух вариантов макета: традиционный с номерами страниц, плюс точки-заполнители, или онлайн-версию (только заголовки без страниц). Попробовать разные стили можно будет после вставки.
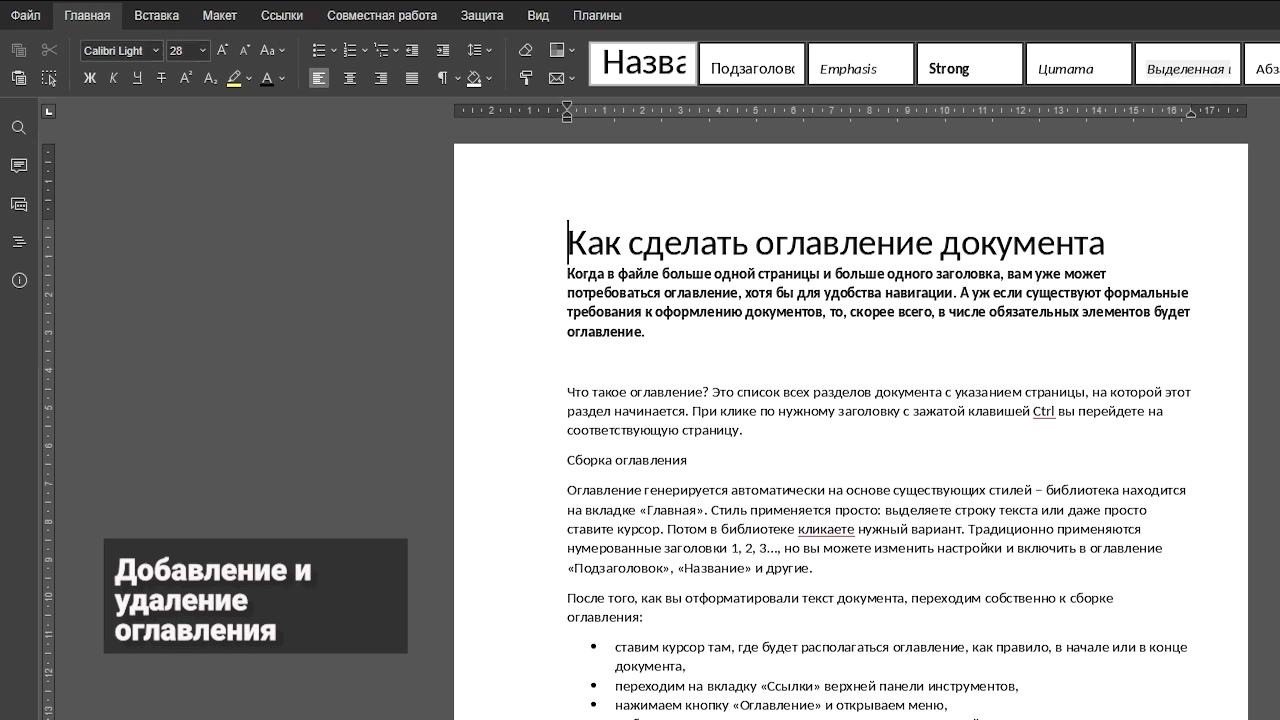
Здесь же мы видим пункт «Удалить оглавление» и настройки. С первым проблем ни у кого не возникнет, на втором нужно остановиться подробнее.
Параметры настройки
При выборе опции «Настройки» открывается большое окно (альтернативный вариант – пункт «Параметры оглавления» в контекстном меню при клике ПКМ по существующему оглавлению).
В этом окне есть область предпросмотра и три блока опций. Первый относится к оформлению:
- Показать номера страниц —отображать номера или нет.
- Номера страниц по правом краю — выравнивать или нет.
- Заполнитель — выбор символов от текста до номера: точки, черточки, сплошная линия.
- Форматировать оглавление как ссылки —опция по умолчанию (если снять галочку, оглавление перестанет быть интерактивным).
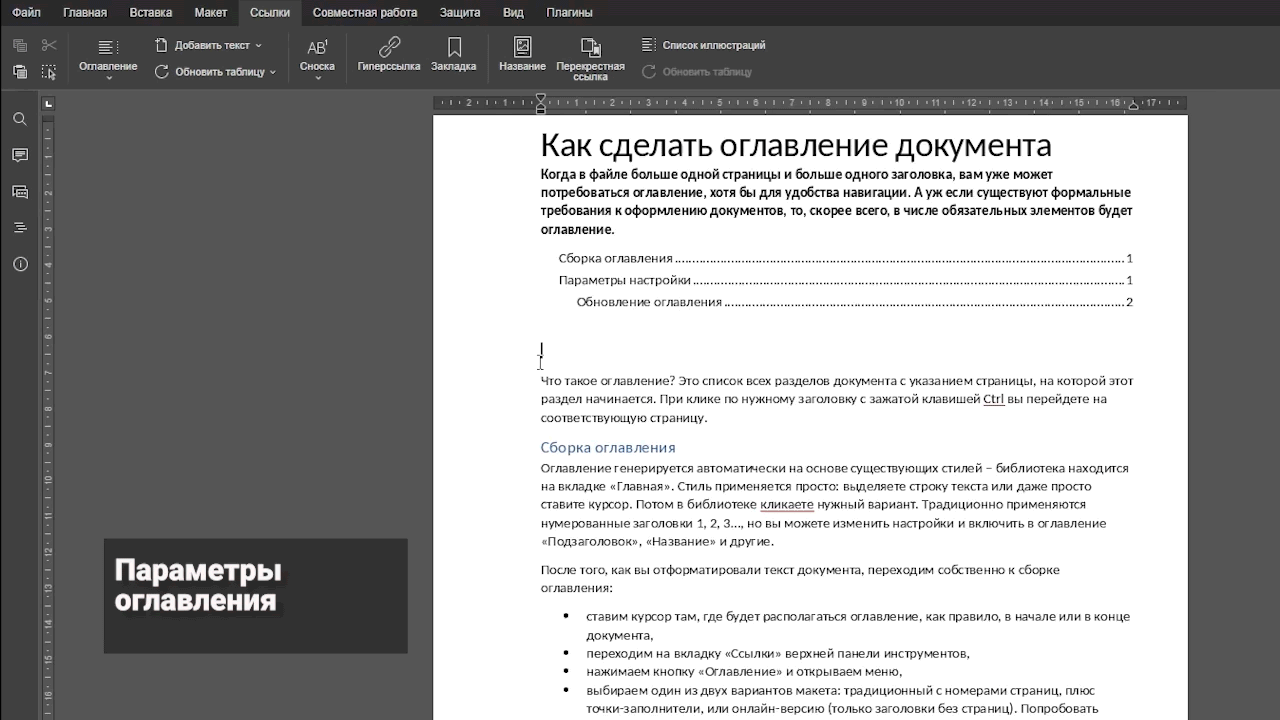
Второй блок определяет логику сборки – стили и количество уровней. Доступен один из двух вариантов:
- Уровни структуры: в этом случае активно поле «Уровни», в котором можно указать значение от 1 до 9.
- Выделенные стили: становится активным список текущих стилей форматирования с привязкой к уровню – вы можете назначить свои варианты.
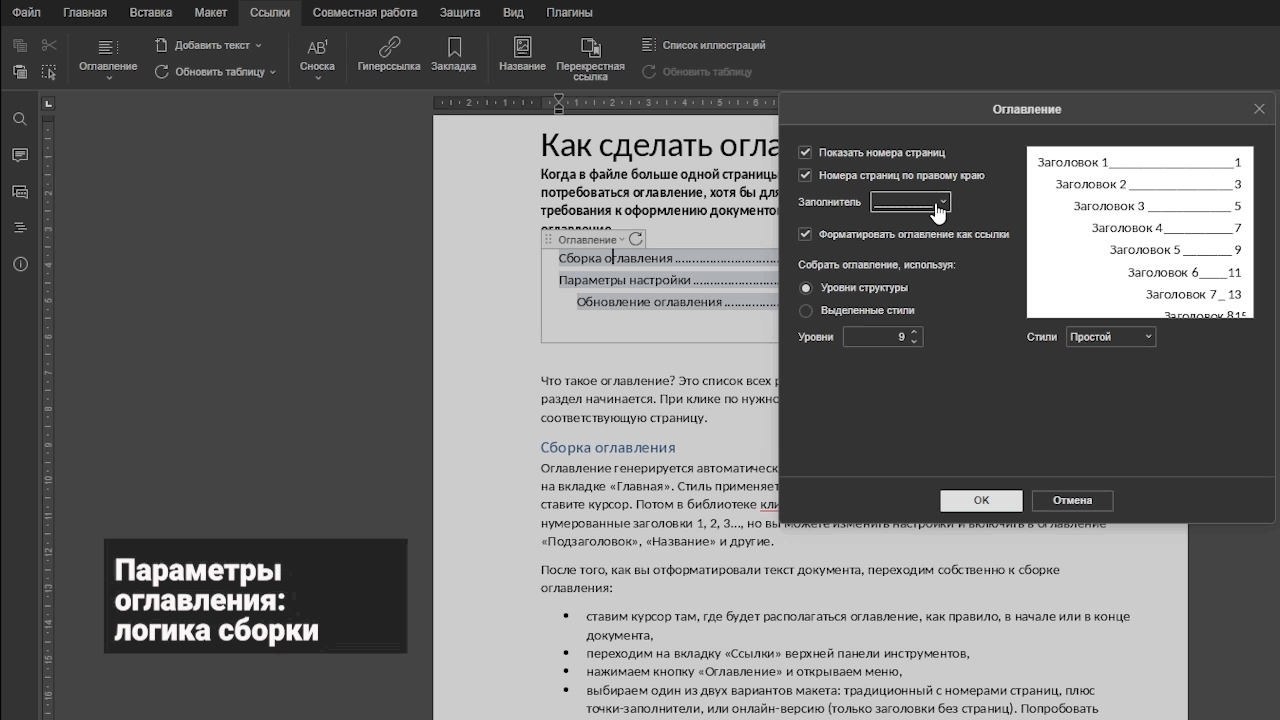
Третий блок – выпадающее меню стилей: текущий, простой, онлайн, стандартный, современный, классический. Вариант «Текущий» актуален, если вы уже меняли стиль оглавления.
Как редактируется стиль вручную:
- Выделяем текст в поле оглавления и меняем шрифт, размер, начертание и т.п. Делаем это для всех уровней.
- После каждого изменения кликаем правой кнопкой мыши по каждой отформатированной строке и в меню выбираем «Форматирование как стиль» – «Обновить стиль toc 1 (2, 3 и т.д.)».
После этого нужно обновить оглавление.
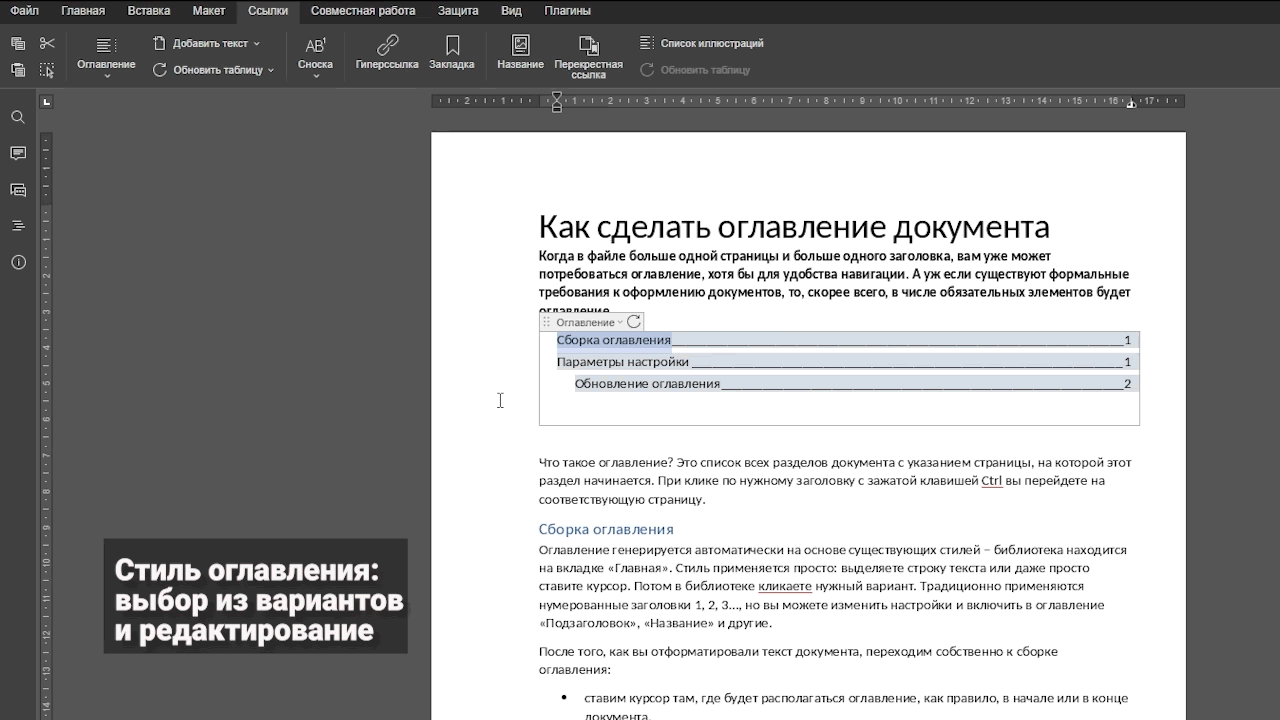
Обновление оглавления
Для обновления есть целых три варианта:
- кнопка «Обновить таблицу» на вкладке «Ссылки» верхней панели инструментов,
- кнопка «Обновление» в меню самого оглавления,
- опция «Обновить оглавление» в контекстном меню по клику правой кнопкой мыши.
После любого из этих действий откроется меню выбора из двух команд:
- Обновить целиком: добавляются новые строки, исчезают удаленные.
- Обновить только номера страниц: меняются только цифры, но не структура.
Обновление обязательно, если вы правили документ, добавляли заголовки и разделы, изменяли объем.
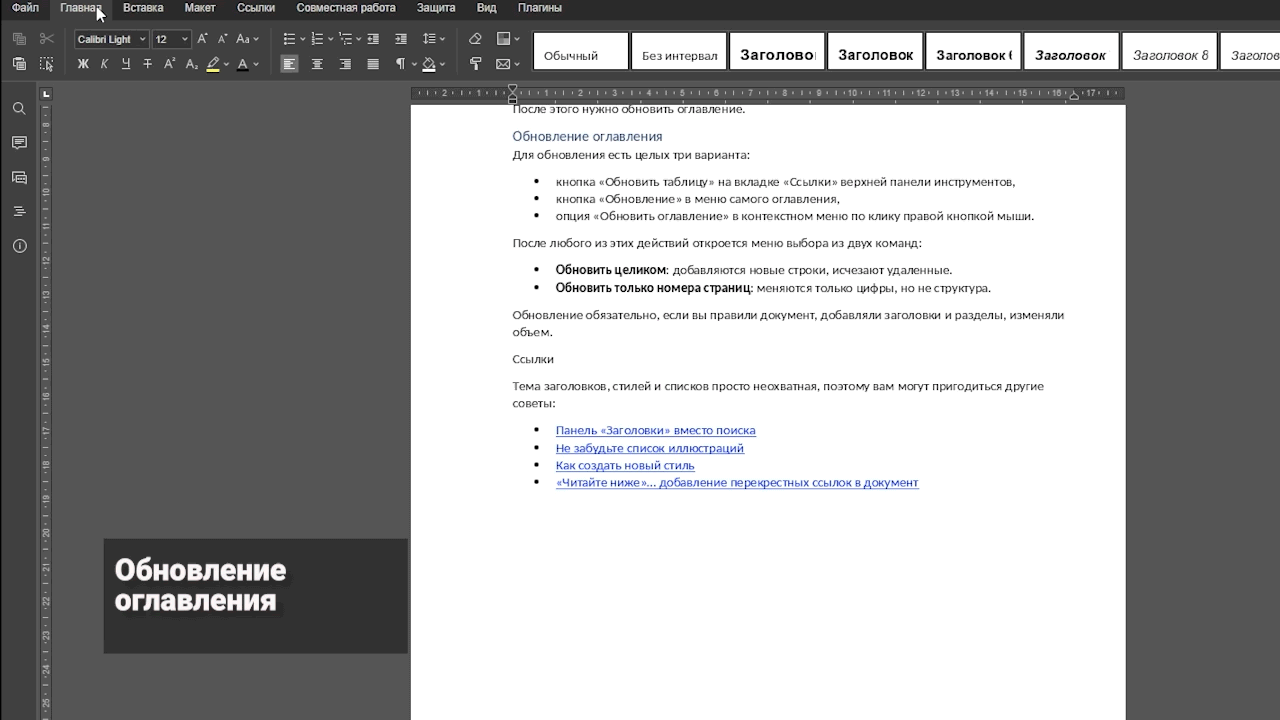
Тема заголовков, стилей и списков просто неохватная, поэтому вам могут пригодиться другие советы: