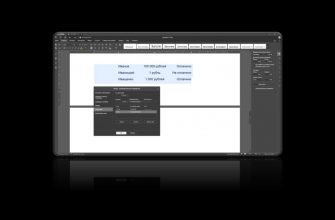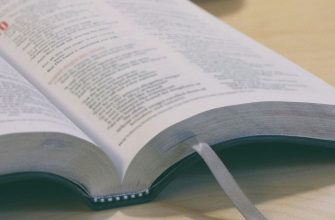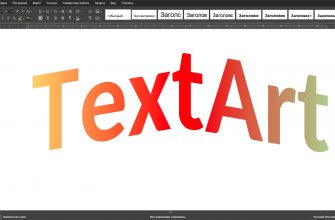Этот пост не про моду и не про искусство, а про форматирование текста. В некоторых ситуациях вам может не хватить того, что по умолчанию предлагает текстовый редактор. Например, у вас свой набор шрифтов, цветов и отступов, предусмотренный корпоративным дизайном. В этом случае для удобства работы с текстом, конечно, нужен новый стиль.
Стиль форматирования текста — это набор предварительно заданных параметров: размер и цвет шрифта, междустрочный интервал, выравнивание и т.д. Стиль позволяет обеспечить единство оформления. Избавляет от необходимости задавать значения по отдельности. Может применяться к заголовкам, подзаголовкам, спискам, абзацам, основному тексту, цитатам, названиям.
Для работы с настройками нам пригодится большое окно «Стили» на вкладке «Главная» верхней панели инструментов и пункт контекстного меню «Форматирование как стиль», в котором спрятались команды создания нового и обновления существующего.
Редактирование существующих стилей
Если нужно внести минимальные изменения, например, полужирное начертание заголовка, и вы понимаете, что точно будете использовать его во всех документах, можно изменить стили по умолчанию.
Для примера выделяем абзац, применяем стиль «Обычный», делаем его полужирным и хотим сохранить это изменение. Это можно сделать двумя способами:
- выделить отредактированный фрагмент текста, открыть библиотеку стилей в верхней панели, кликнуть правой кнопкой мыши по названию стиля, выбрать опцию «Обновить из выделенного фрагмента»,
- кликнуть правой кнопкой мыши по отредактированному тексту, в меню «Форматирование как стиль» выбрать опцию «Обновить стиль Обычный» (в вашем случае это будет ваше название).
После этих действий, все фрагменты текста, отформатированные с помощью этого стиля, изменятся соответствующим образом.
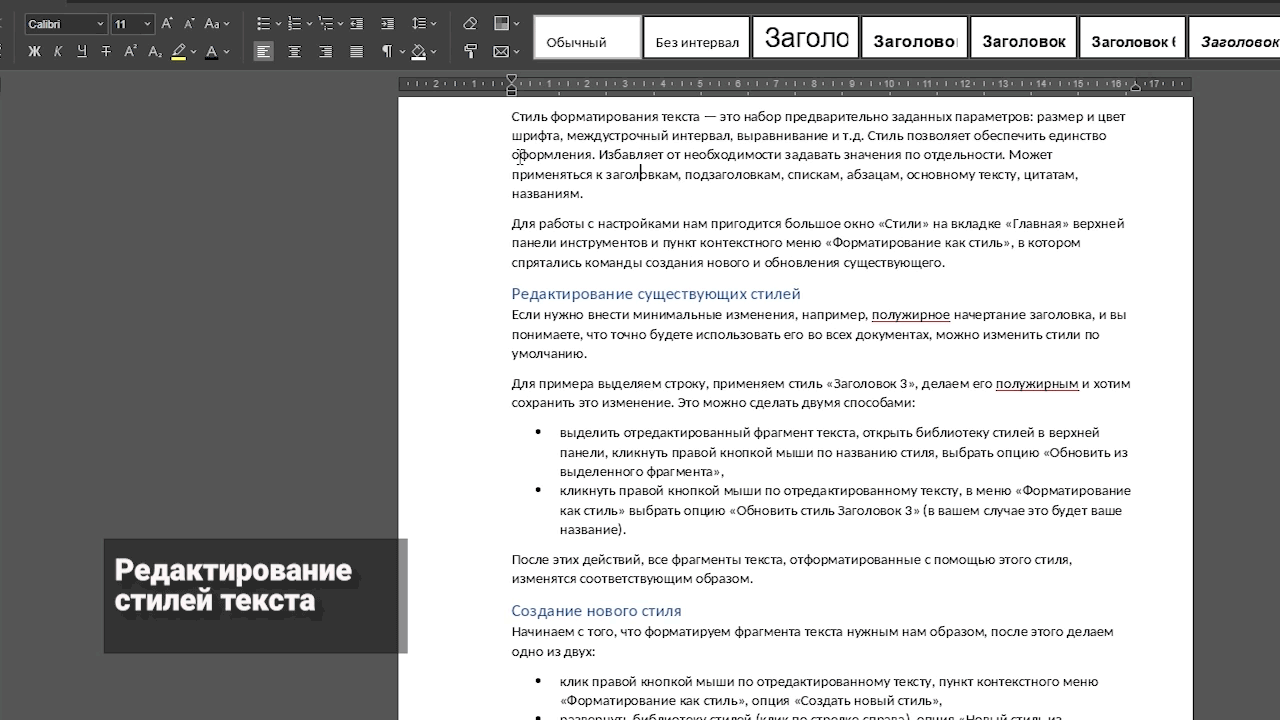
Создание нового стиля
Начинаем с того, что форматируем фрагмента текста нужным нам образом, после этого делаем одно из двух:
- клик правой кнопкой мыши по отредактированному тексту, пункт контекстного меню «Форматирование как стиль», опция «Создать новый стиль»,
- развернуть библиотеку стилей (клик по стрелке справа), опция «Новый стиль из выделенного фрагмента».
После любого из этих действий открывается диалоговое окно «Создание нового стиля». Здесь всего два параметра. Первый – «Название», его нужно ввести вручную. Второй – «Стиль следующего абзаца», это выпадающий список, в котором можно выбрать любой из существующих стилей или «Такой же, как создаваемый стиль».
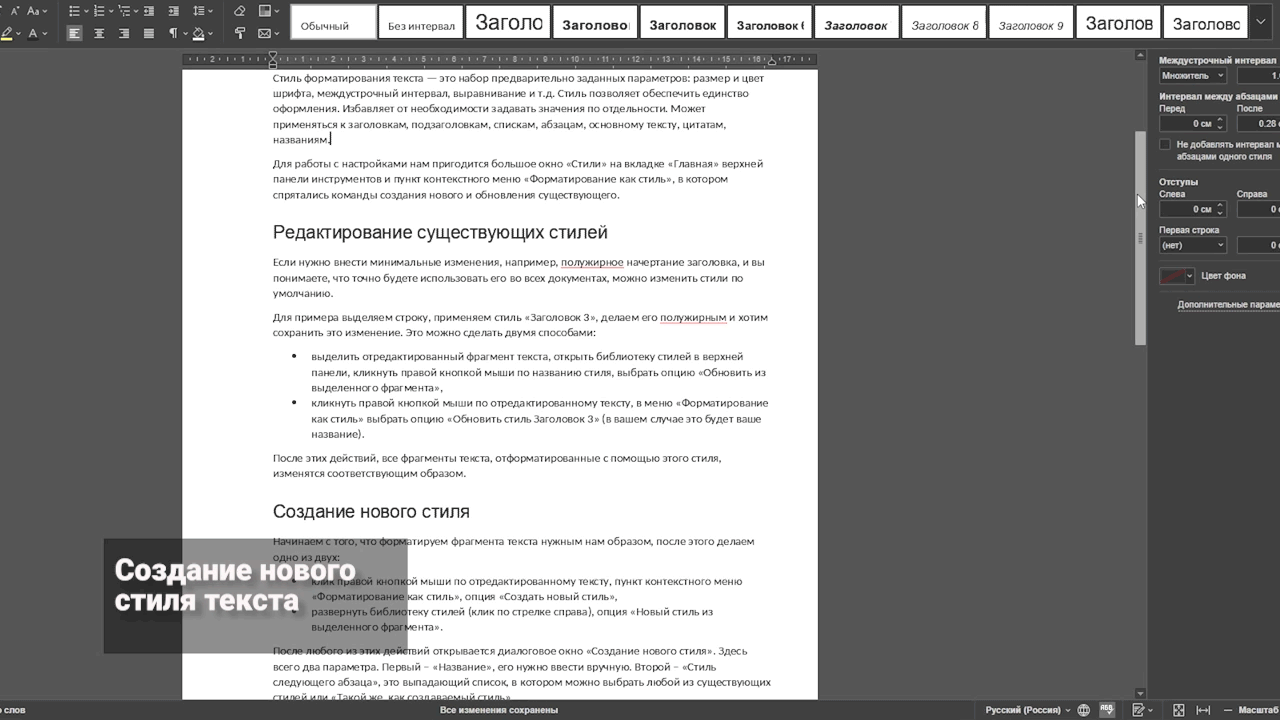
Управление стилями
Упомянем еще несколько команд. Если в библиотеке кликнуть правой кнопкой мыши по измененному стандартному стилю, то в открывшемся меню помимо опции «Обновить из выделенного фрагмента» будут еще две:
- «Восстановить параметры по умолчанию» (для конкретного стиля),
- «Восстановить все стандартные стили» (вернуть все изменения к параметрам по умолчанию).
Если в библиотеке кликнуть правой кнопкой мыши по стилю, созданному пользователем, то в открывшемся меню помимо опции «Обновить из выделенного фрагмента» будут еще две:
- «Удалить стиль» (для конкретного стиля),
- «Удалить все пользовательские стили» (для полной очистки).
Пользуйтесь всеми возможностями и пусть ваши тексты будут стильными.