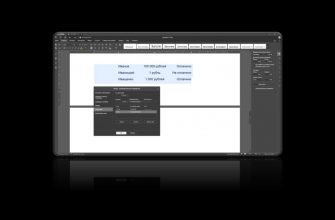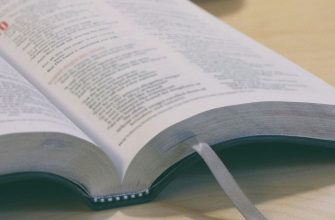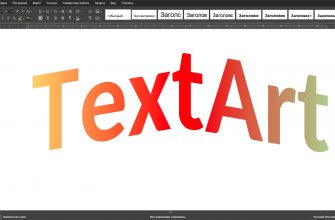Если у вас возникает вопрос, зачем вообще нужен список иллюстраций, значит вы давно не сталкивались со строгими требованиями к оформлению документов. Развернутый справочный аппарат – это как минимум аккуратно. В большом документе с различными графиками, формулами, изображениями такой перечень точно облегчит навигацию. Создание списка иллюстраций лишь чуть-чуть отличается от автоматической сборки оглавления в текстовом документе, а уж этой функцией вряд ли кого удивишь. Покажем, как всё реализовано в текстовом редакторе «Р7».
Принцип работы функции создания списка иллюстраций примерно такой же, как у сборки оглавления: в перечень добавляются все строки, к которым применен определенный стиль. В конце каждой строки добавляется номер страницы, на которой был расположен этот текст.
Стиль можно выбрать на свой вкус из существующих (название, цитата, заголовок любого уровня), или создать собственный, назвав его, например, «Рисунок». Есть еще дополнительная возможность создания списка иллюстраций по названиям, которые нужно добавлять к каждому описанию объекта, но вариант со стилями выглядит сравнительно более простым и универсальным. К тому же он позволяет легко применять различные стили к подписям под разными объектами и собирать несколько списков (таблицы – отдельно, рисунки – отдельно), если контента много и вам нужно разделять списки.
Что нужно сделать для добавления списка иллюстраций:
- применить к каждой подписи под картинкой стиль на ваш выбор,
- перейти на вкладку «Ссылки», справа найти и нажать кнопку «Список иллюстраций»,
- в открывшемся окне в пункте «Собрать список иллюстраций, используя» выберите «Стиль» и в выпадающем меню укажите тот, который вы применили к описаниям объектов,
- нажмите «Ок».
Там, где установлен курсор, появится список иллюстраций.
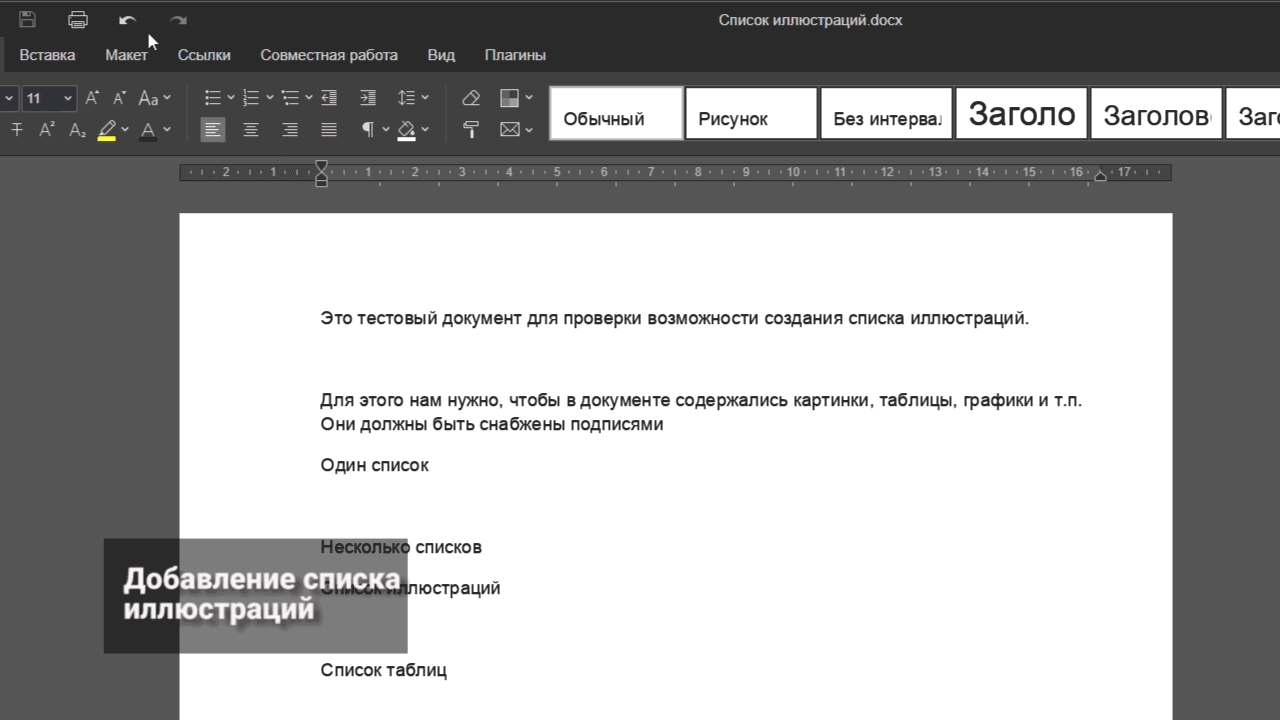
Мы уже говорили, что можно применить разные стили к разным описаниям (картинкам – один, формулам – другой) и легко получить несколько списков объектов.
Логика действий точна та же, только нужно помнить, что описаниям разных объектов нужно присваивать разные стили. Потом останется лишь несколько раз повторить шаги, описанные выше.
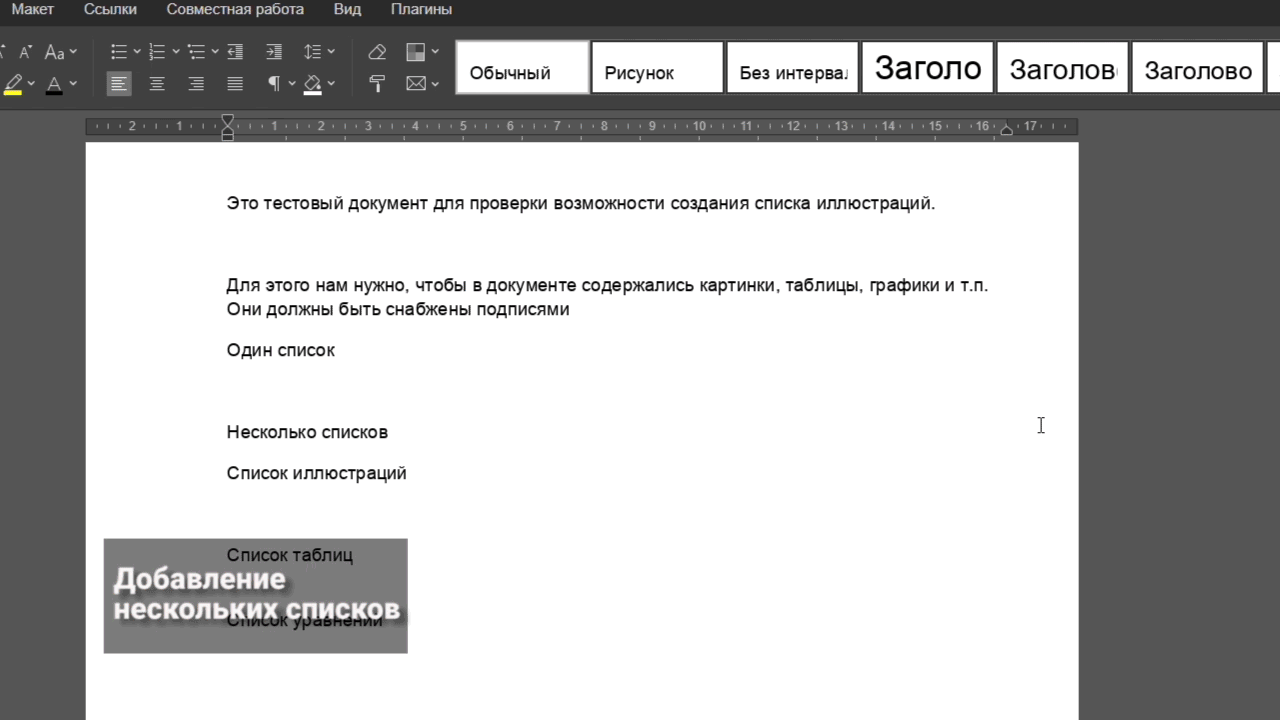
Если вам не нравится вид списка по умолчанию, его можно отформатировать. Для этого на третьем шаге обратите внимание на параметры в диалоговом окне. Вы можете совсем убрать номера страниц, отключить их выравнивание по правому краю, превратить строки в гиперссылки, выбрать форматирование (Простой – жирный, Классический – заглавными, Изысканный – курсив, По центру – без выносок, и другие). Если вы поменяли стиль при вставке нового списка, то ранее добавленные в документ также изменятся.
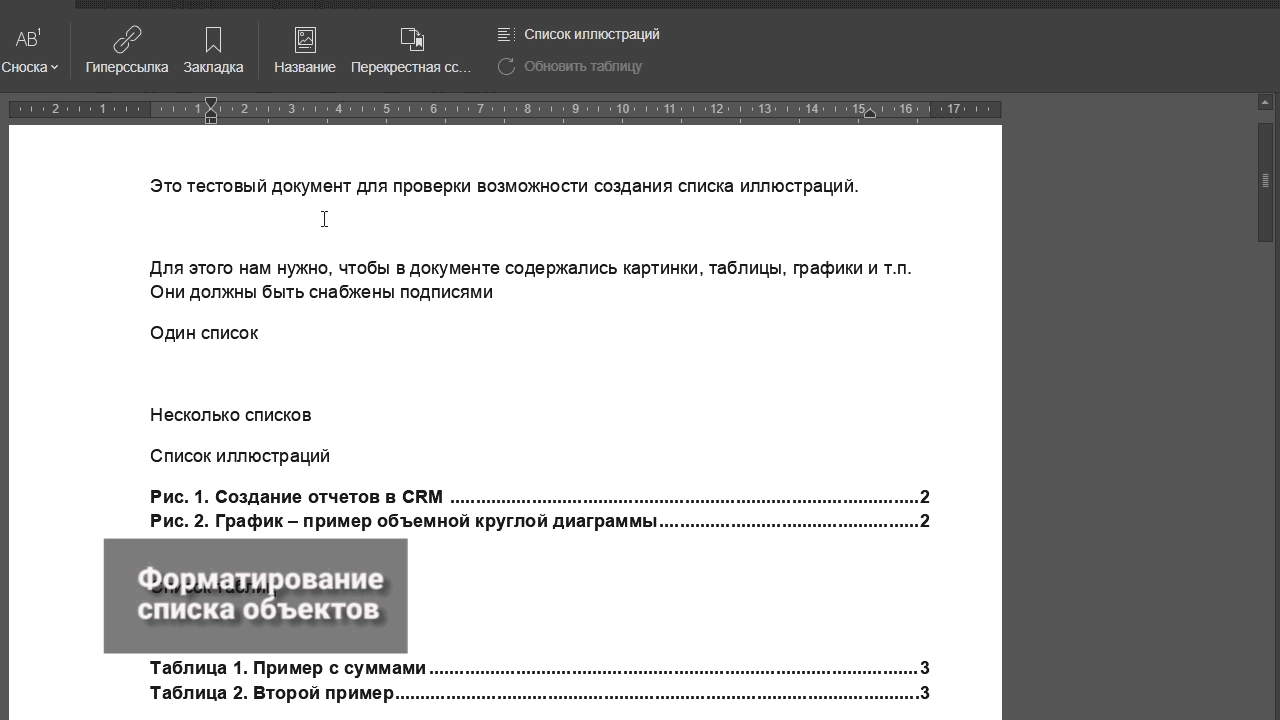
Если вы добавили объект в документ или наоборот удалили, обновить существующий список будет просто. Первый способ – кнопка «Обновить таблицу» на вкладке «Ссылки». Второй – пункт «Обновить поле» в контекстном меню, которое вызывается кликом правой кнопки мыши.
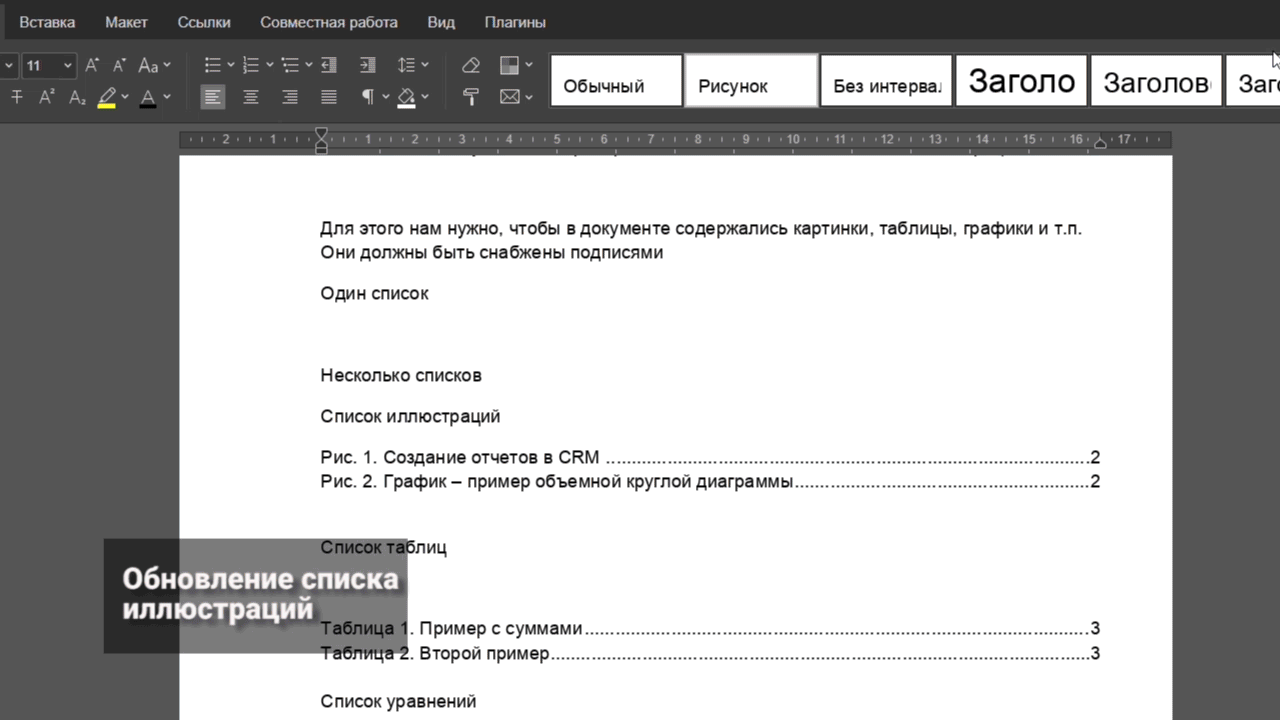
Как видите, все не сложнее привычного оглавления.
Кстати, про создание оглавления тоже стоит написать. Там больше возможностей, чем нажатие одной кнопки. Но на это нужен отдельный пост.