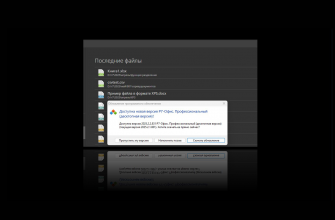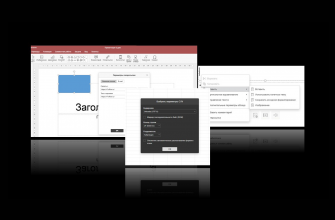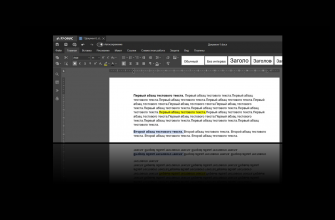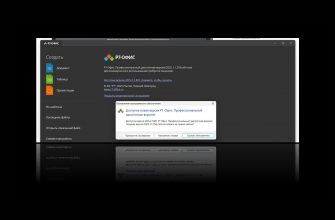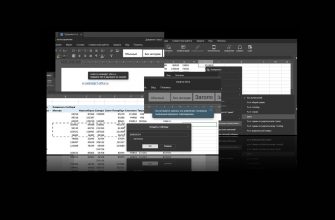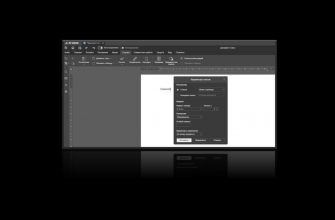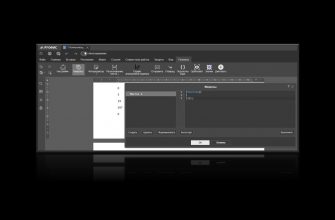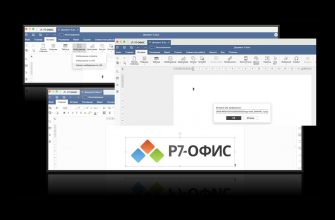Новогодний сезон – то время, когда можно немного отвлечься от новинок и повышения продуктивности, написать про что-нибудь старое доброе и поностальгировать. Но поскольку это блог о ПО, писать мы все равно будем про функцию, про старую добрую функцию форматирования текста TextArt. Она уже исчезла из современных коммуникаций, потому что встроенные в различные социальные приложения редакторы сами умеют работать с текстом. Но где-нибудь в школе или на заводе, где запрещены мобильные устройства и нет свободного выхода в интернет, TextArt по-прежнему актуален при оформлении текстовых документов и презентаций.
Постоянство классики
Старожилы припоминают, что когда в середине 90-х гг. появился первый аналог TextArt, это было реализовано как отдельная программка WordArt, потом она была интегрирована в существовавшее ПО. Во всех редакторах из пакета «Р7-Офис» функция TextArt присутствует по умолчанию, правда, используется она чаще в текстовом редакторе и при оформлении презентаций. Случаев необычного оформления в таблицах как-то не встречалось, но такая возможность есть. Где ее найти?
В верхней панели расположена вкладка «Вставка», на которой вы без труда найдете кнопку с буквами «Та». При нажатии на стрелку в выпадающем меню открывается библиотека из 12 шаблонов. Выберите любой для вставки форматированного текста (потом шаблон можно поменять).
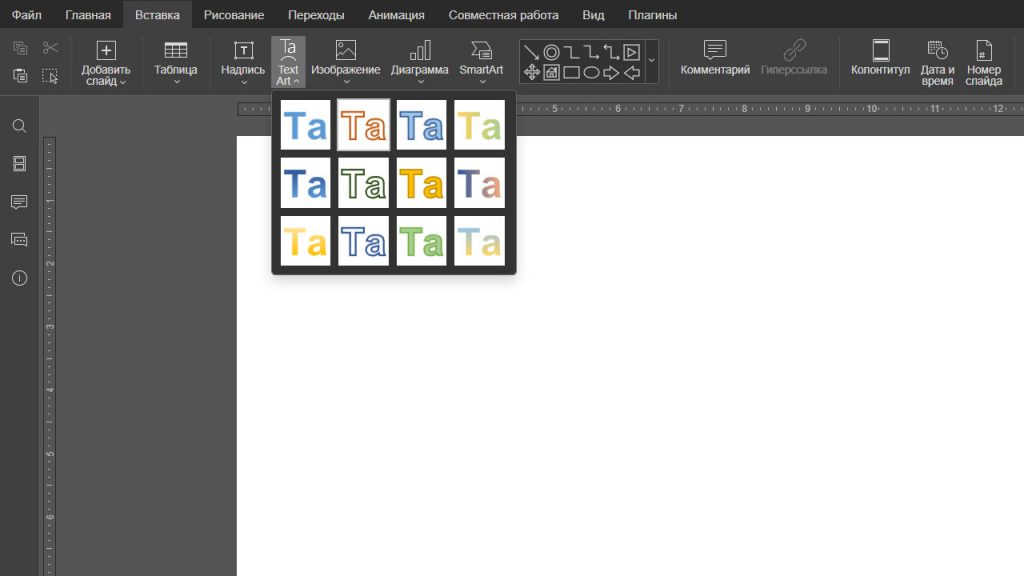
После вставки в правой вертикальной панели открываются «Параметры объектов TextArt». Давайте их рассмотрим подробнее.

Параметры TextArt
Давайте напишем что-нибудь новогоднее и посмотрим на панель параметров.
В самом верху то же самое меню шаблонов и, в зависимости от того, что вы выбираете, какие-то параметры могут пропадать. Например, если у вас нет градиентной заливки, то эти элементы исчезнут.

В меню «Заливка» пять вариантов:
- Заливка цветом
- Градиентная заливка
- Изображение или текстура (нужно подгрузить свой файл)
- Узор (доступно 50 вариантов)
- Без заливки
Всё не будем показывать, остановимся на примере с градиентом, как наиболее полном. Вы можете выбрать стиль (линейный или радиальный), направление (справа налево, сверху вниз и т.п.), угол (кастомная альтернатива настройке «направление»), непрозрачность заливки.
На полосе «Точки градиента» по умолчанию две крайние позиции – два цвета, но вы можете добавить еще по своему усмотрению. Ползунками можно поиграть и посмотреть как меняется эффект.
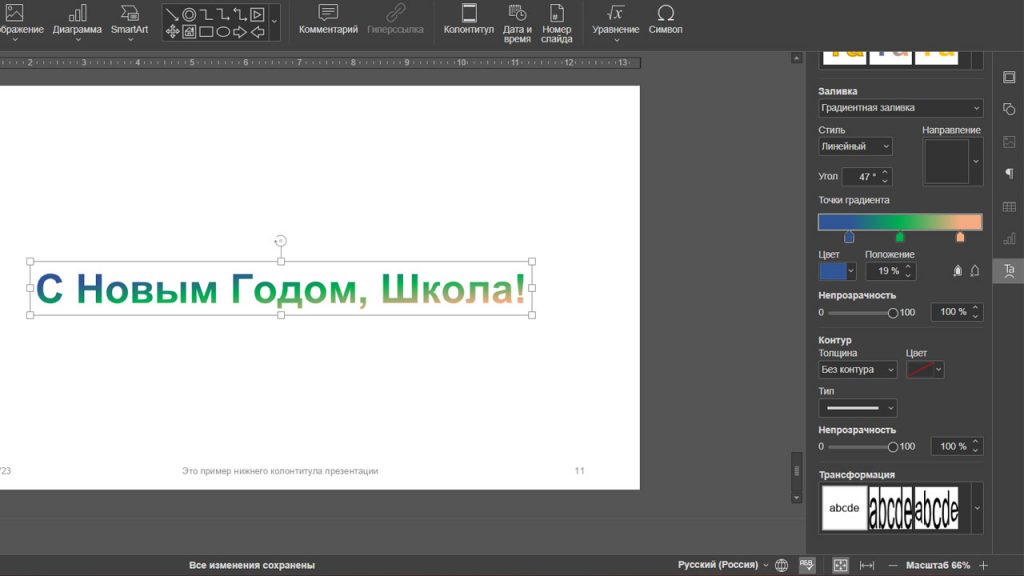
Идём дальше. В блоке «Контур» четыре настройки: толщина (от 0,5 до 6 пт с шагом 0,5), цвет (стандартный набор: пипетка и палитра для выбора произвольного варианта), тип (сплошная линия или различные виды пунктиров), непрозрачность (настройка бегунком или цифрами).
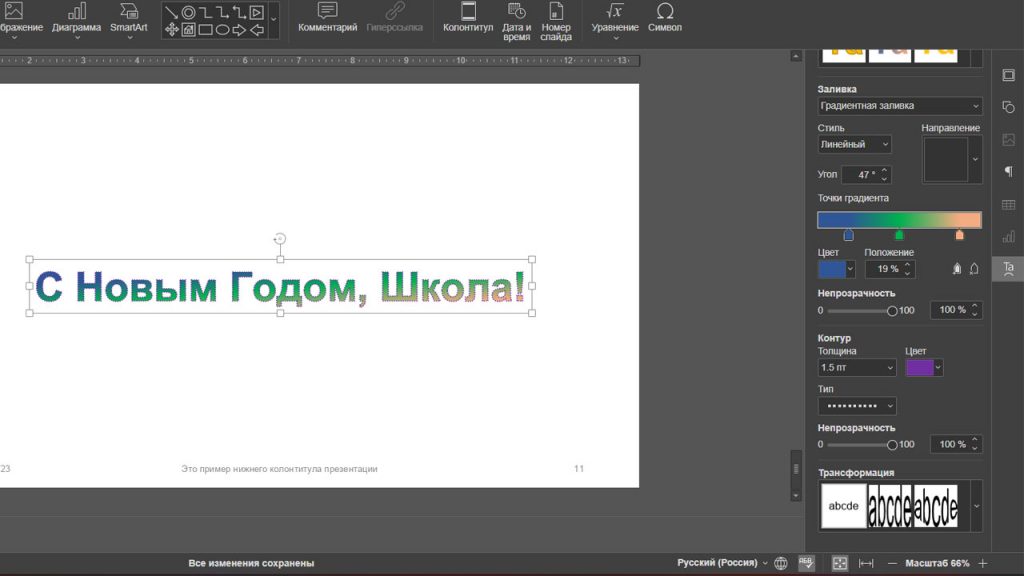
Остался последний блок «Трансформация». В нем вы может выбрать из 40+ вариантов искривления текста: по дуге, по кругу, когда искривляется только верхняя или нижняя часть текста, эффект бочки и т.п.
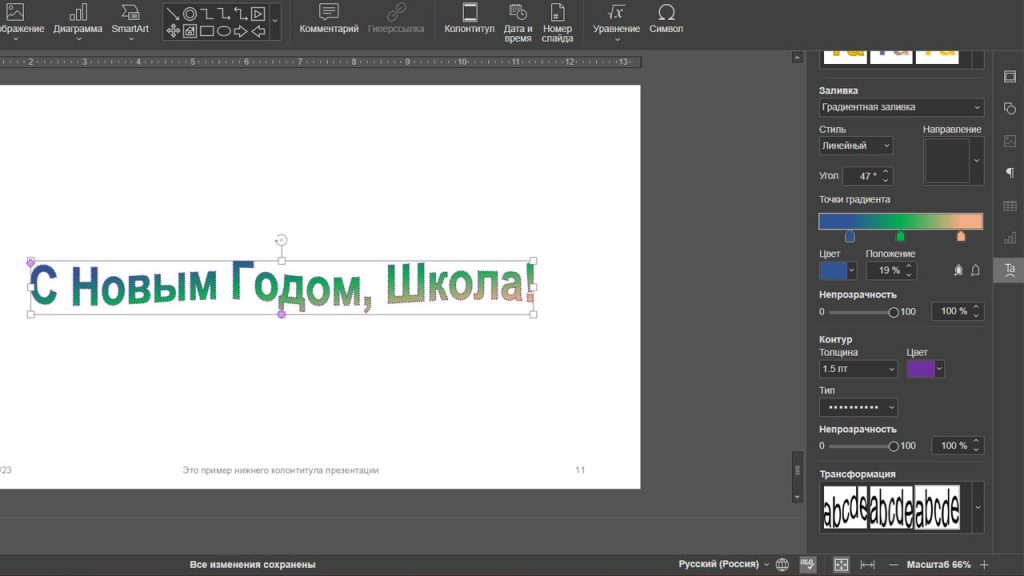
Смотрите, как будет выглядеть один из вариантов – заливка «Узор» (выбирается рисунок, цвет самого узора, цвет фона, непрозрачность).

Чего мыне увидели в настройках, так это изменения размера. Кегли шрифта менятся там же где и всегда в настройках шрифта.
Если вам понравилось заниматься творческим оформлением, посоветуем еще несколько постов схожей тематики:
- Рисование в презентациях: зачем нужны ручка, пипетка и валик
- Фоторедактор в редакторе: больше, чем офисное ПО
- Как делать анимацию в редакторе презентаций «Р7-Офис»
Пробуете ли вы все новинки или ограничиваетесь необходимыми по работе функциями? Используете ли нашу базу знаний в карточках? О чем еще вам хотелось бы почитать? Пишите удобным для вас способом в VK или в Telegram, а также оставляйте комментарии ниже. Всё прочтем и ответим!