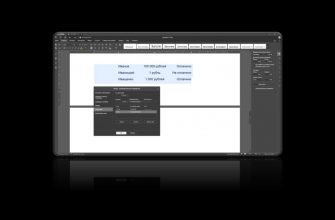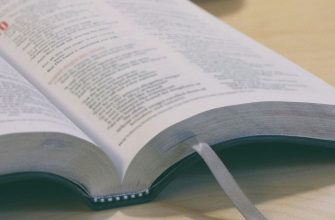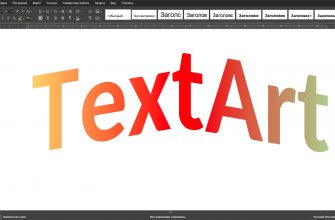Если документ объемный, неплохо бы пользоваться различными средствами навигации. Например, если вы упомянули схему и в скобках указали «Рисунок 2», то этот текст должен быть интерактивным. Кликнул – и тут же перешел к условному рисунку 2. Мы же все-таки имеем дело с цифровым документом, значит нужно пользоваться возможностями. Это не выполнение формальных требований к оформлению, как в случае с оглавлением или списком иллюстраций, а просто забота об удобстве читателя. Короче, читайте ниже.
Что такое перекрестная ссылка
Перекрестная ссылка – это интерактивный элемент, который позволяет быстро перейти в другую часть этого же документа (списки, закладки, рисунки, таблицы и т.п.). Но не в каждую точку текстовой вселенной можно отправиться по умолчанию, иногда требуется подготовка.
Сделаем шаг назад и скажем про объекты, к которым мы хотим перейти. Для манипуляций с ними нам понадобятся вкладки «Главная» и «Ссылки».
На вкладке «Главная» мы можем отформатировать два вида объектов, на которые потом будем ссылаться:
- заголовки,
- нумерованный список (маркированный не подойдет).
На вкладке «Ссылки» вы можете создать:
- сноску и концевую сноску (кнопка «Сноска»),
- закладу (кнопка «Закладки»),
- подписи «Таблица», «Уравнение», «Рисунок» (кнопка «Название»).
Ваша первая задача – пройтись по тексту и отформатировать нужные куски. На гифке мы сначала покажем разные примеры, потом расскажем алгоритм добавления.
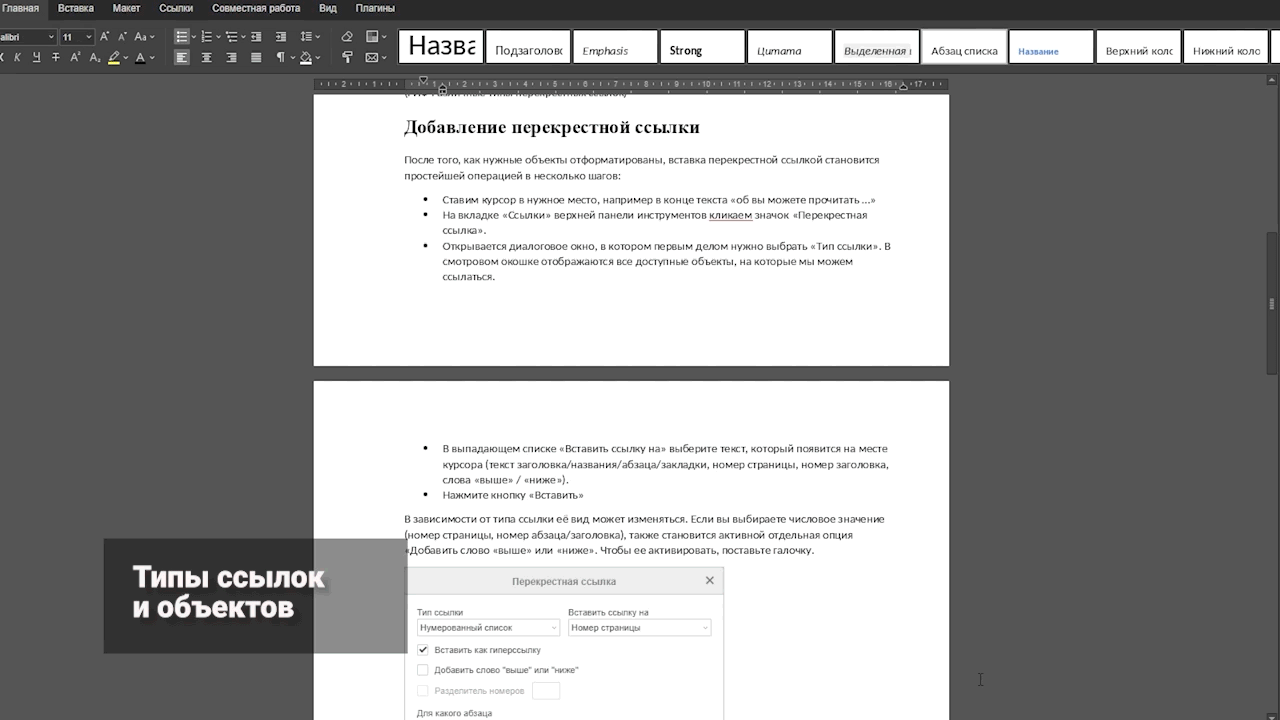
Добавление перекрестной ссылки
После того, как нужные объекты отформатированы, вставка перекрестной ссылкой становится простейшей операцией в несколько шагов:
- Ставим курсор в нужное место, например в конце текста «об вы можете прочитать …»
- На вкладке «Ссылки» верхней панели инструментов кликаем значок «Перекрестная ссылка».
- Открывается диалоговое окно, в котором первым делом нужно выбрать «Тип ссылки». В смотровом окошке отображаются все доступные объекты, на которые мы можем ссылаться.
- В выпадающем списке «Вставить ссылку на» выберите текст, который появится на месте курсора (текст заголовка/названия/абзаца/закладки, номер страницы, номер заголовка, слова «выше» / «ниже»).
- Нажмите кнопку «Вставить» и кнопку «Закрыть».
В зависимости от типа ссылки её вид может изменяться. Если вы выбираете числовое значение (номер страницы, номер абзаца/заголовка), также становится активной отдельная опция «Добавить слово «выше» или «ниже». Чтобы ее активировать, поставьте галочку.

Обновление и удаление перекрестных ссылок
Если документ большой, в процессе редактирования менялся объем и структура, то к финальной версии имеет смысл обновить все ссылки сразу. Для этого выделите весь текст (Ctrl + A) и нажмите F9.
С удалением все просто, как с обычным текстом. Выделите и нажмите Delete.
Создавайте удобные документы, и другие пользователи скажут вам спасибо.