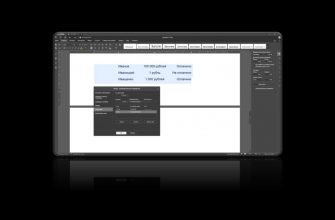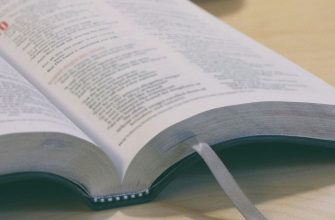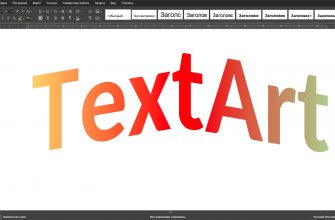Откуда вообще берется такая задача, как настройка параметров списка, и кому это нужно? Если вы составляете любые официальные документы, в том числе внутренние, то для них точно существуют рекомендации по оформлению, развернутые или в виде отсылки к ГОСТу. Что бы ни было в вашем случае, вы всегда сможете привести ваши многоуровневые списки к требуемому виду, потому что с выходом обновления редакторов возможности настройки расширились.
Немногословный ГОСТ
Стандарты – штука скучная и наш случай не исключение. Чаще всего приходится сталкиваться с отсылками к ГОСТ Р 2.105-2019 «Единая система конструкторской документации. Общие требования к текстовым документам». Документ легко находится на просторах интернета в свободном доступе, это не какое-то тайное знание.
В ГОСТе есть пункт 6.7.2: «Перечисления записывают с абзацного отступа. Перед каждой позицией перечисления следует ставить дефис или, при необходимости ссылки в тексте документа на одно из перечислений, строчную букву русского или латинского алфавита, после которой ставится скобка. При необходимости дальнейшей детализации перечислений используют арабские цифры, после которых ставится скобка, а запись приводят с абзацного отступа, как показано в примере».
Про первые два уровня понятно: сначала буква со скобкой, потом цифра со скобкой, дальше можно фантазировать. Но вообще-то визуально бедновато: никаких стрелочек или более затейливых маркеров. Наверное поэтому, когда нет жестких требований, заказчикам хочется что-нибудь дизайнерское, какие-нибудь необычные символы.
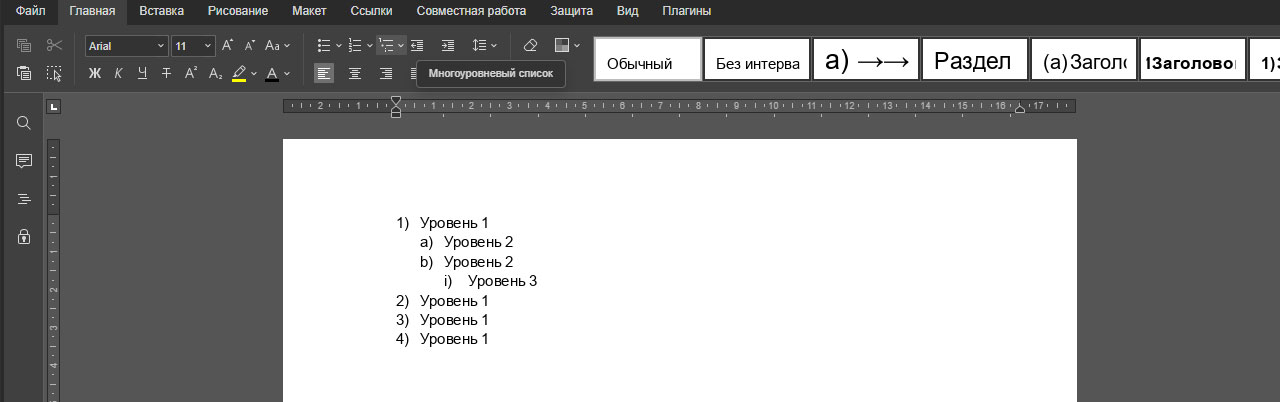
Создаем список
Перед тем, как что-то настраивать, давайте сначала сделаем многоуровневый список. Это тоже может быть неочевидной операцией для некоторых пользователей.
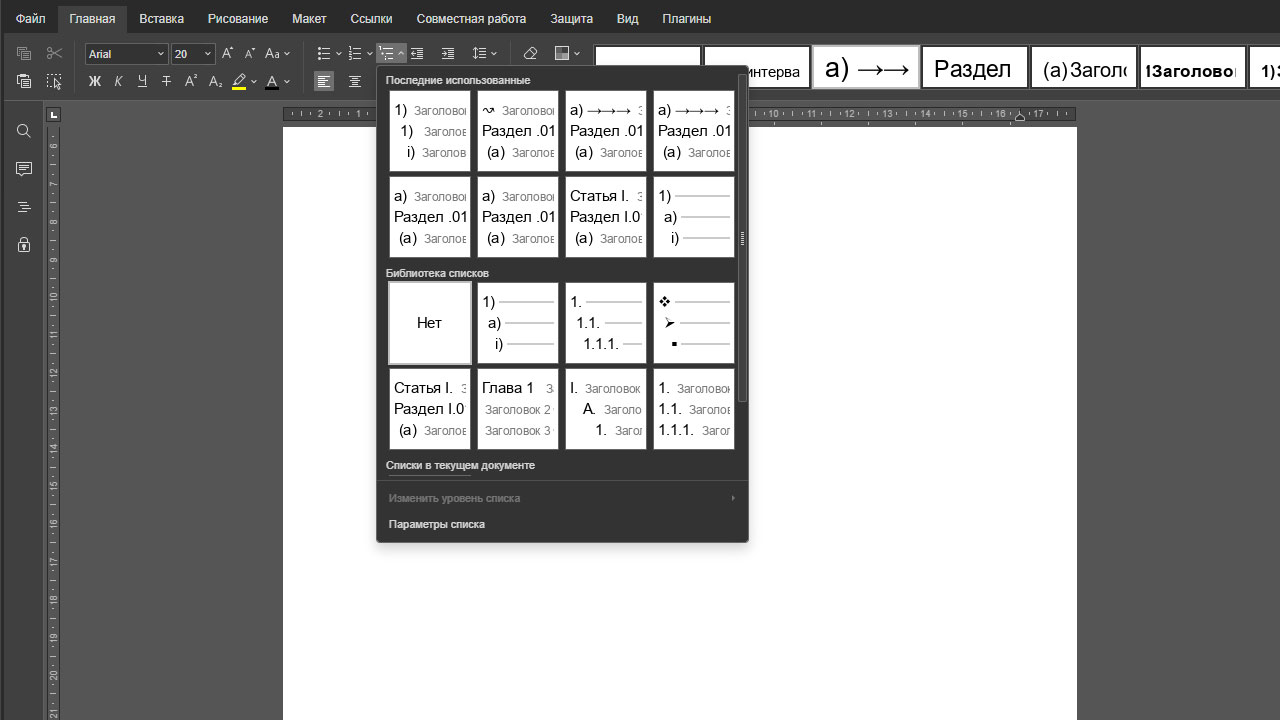
В верхней панели инструментов есть кнопка «Многоуровневый список», но прежде, чем ее нажать, нужно как-то дать понять системе, что у нас есть разные уровни. Это делается с помощью абзацных отступов. Строка без отступа превратится в первый уровень, с одним отступом – во второй, с двумя – в третий и так далее. Для этого ставим курсор в нужную строку и нажимаем сочетание клавиш Ctrl+M или кнопку «Увеличить отступ» (она находится на панели там же, где и списки). Команда работает в том числе в существующем перечислении – сдвиг меняет уровень.
Есть еще третий способ, он самый долгий, но подойдет для экстремальных ситуаций, например, если нужно изменить уровень сразу с первого на девятый (не знаем, когда это нужно, но чего в жизни не бывает). Нажимаем на стрелочку у кнопки «Многоуровневый список», в открывшемся меню видим пункт «Изменить уровень списка», выбираем нужный.
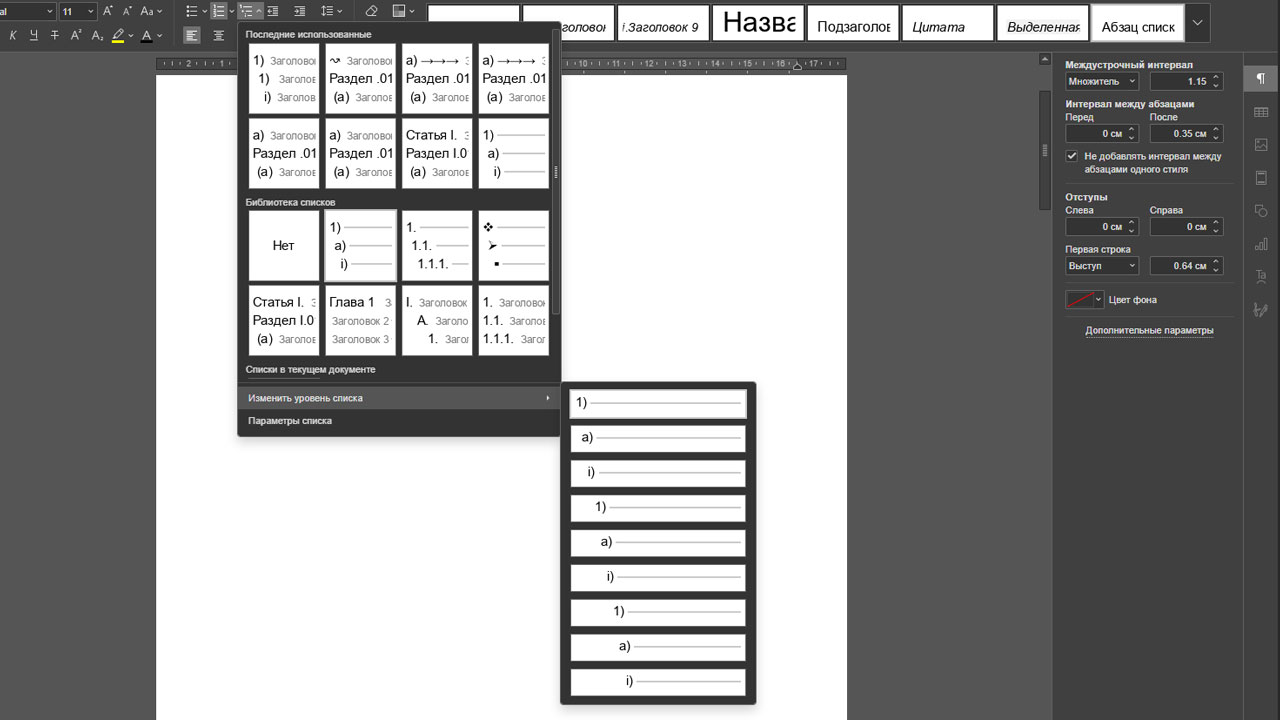
Настройка параметров
И вот теперь про самостоятельную настройку. По умолчанию в редакторе нет варианта под ГОСТ Р 2.105-2019 (к слову, в популярном ранее Word его тоже никогда не было и нет до сих пор). Как создать такой вариант?
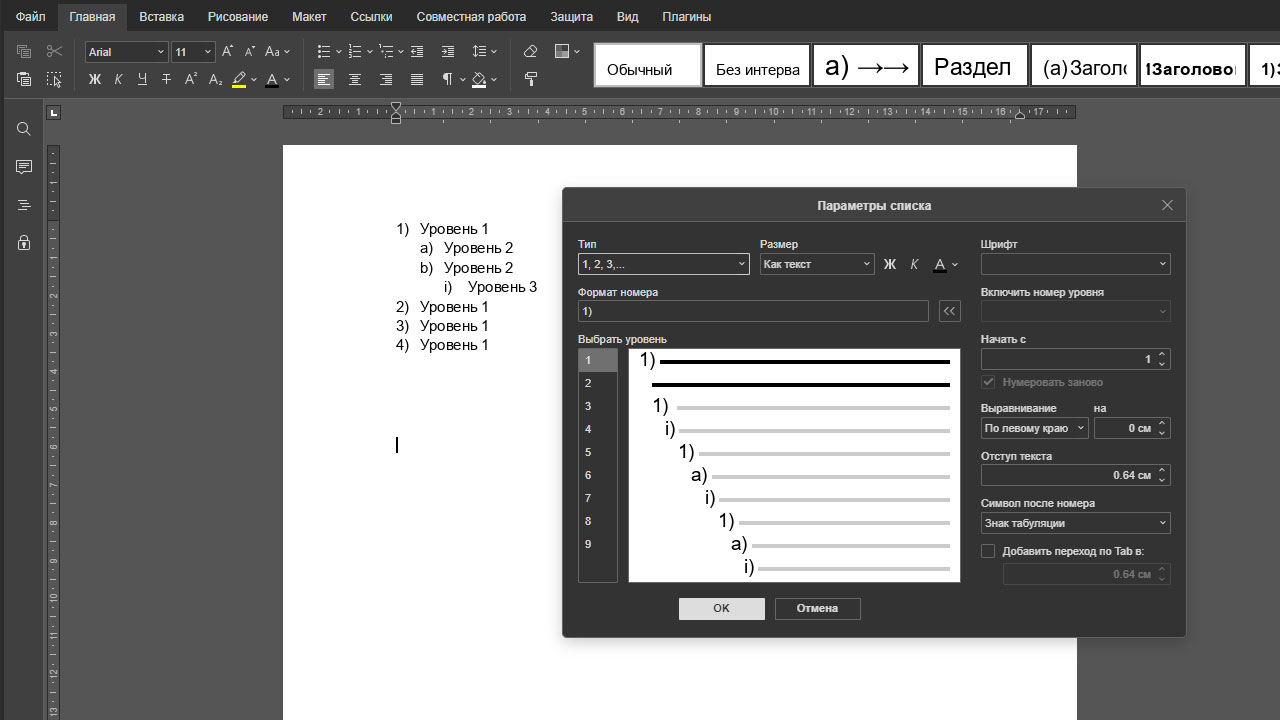
Нажимаем на стрелочку у кнопки «Многоуровневый список», в открывшемся меню кликаем пункт «Параметры списка». Открывается целое окно, в котором у нас есть:
- поле просмотра и выбор уровня,
- тип: цифры, кириллица или латиница (строчные или прописные), символы,
- размер («как текст» или точное значение),
- формат номера – здесь можно редактировать,
- минимальное форматирование (полужирный, курсив, цвет).
Справа – расширенные опции (эту часть можно скрыть, нажав на стрелку рядом с форматом):
- шрифт (доступны десятки вариантов),
- включить номер уровня (чтобы подпункты выглядели не как «а», а как «1а»),
- начать с… (выбор номера стрелками или вручную),
- выравнивание и отступ текста,
- символ после номера (по умолчанию табуляция),
- флажок поставить переход по Tab.
Из всего этого стоит пояснить только последнее. Если опция неактивна, то нажатие на Tab вставляет табуляцию, если активная – сдвигает всю строку.
Теперь давайте уже к ГОСТу, поборемся за опрятный текст.
Выбираем первый уровень, тип – строчные буквы, в поле «Формат номера» проверяем, чтобы ничего лишнего не было. В меню «Символ после номера» выбираем пробел. Аналогично со вторым уровнем: тип цифры, проверяем наличие скобки, пробел после. Нажимаем «ОК». Здравствуй, ГОСТ.

Если нам никто не указ, начинаем экспериментировать прямо с типа. В выпадающем меню после цифр, букв и символов есть еще два пункта:
- «Другие типы»: предустановленные варианты на других языках и с необычными значками.
- «Новый маркер»: возможность выбрать что угодно в общей библиотеке символов.
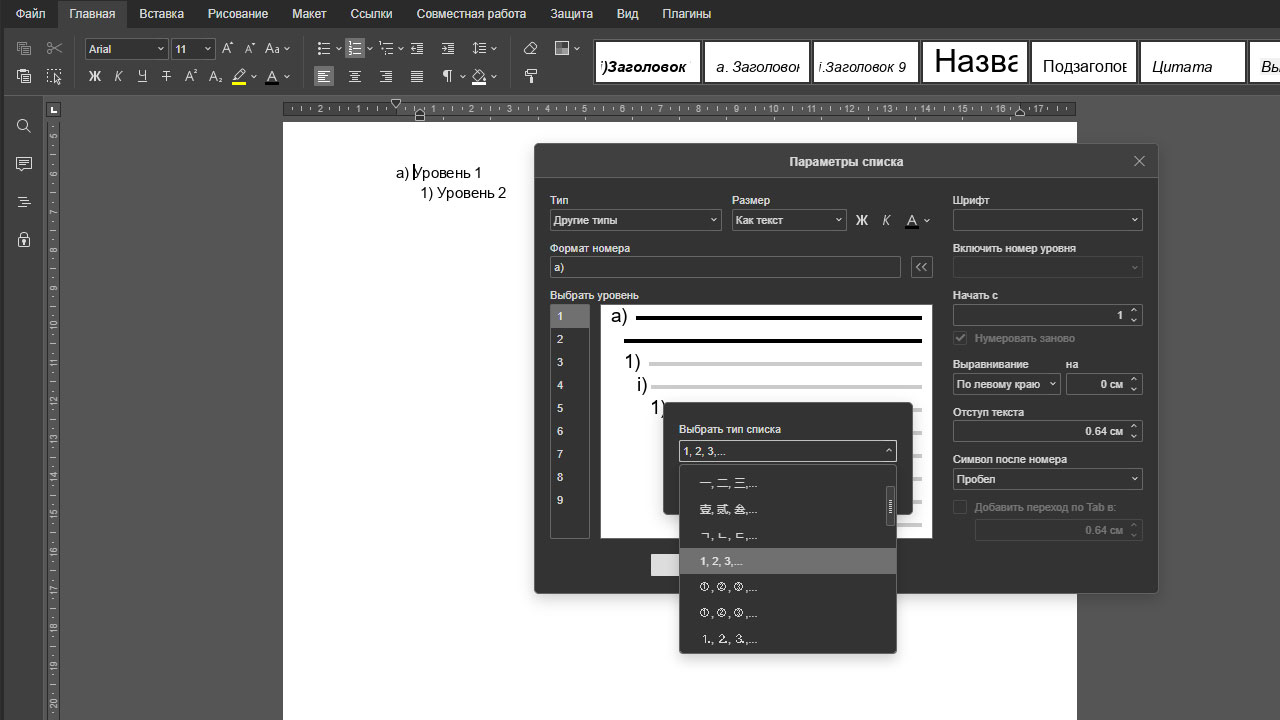
Какой бы богатой ни была ваша фантазия, наверняка вы найдете здесь что-то интересное. Главное, не переусердствуйте. Все-таки списки были придуманы, чтобы облегчить восприятие информации и визуально улучшить перечисления (в сравнении с серым кирпичом абзаца).
—–
Хотите узнать о других обновленных функциях, ставших доступными с выходом обновления «Р7-Офис» – прочитайте наши посты:
- Мишень или звезда: визуализируй данные на лепестковой диаграмме
- Рисование в презентациях: зачем нужны ручка, пипетка и валик
Пробуете ли вы все новинки или ограничиваетесь необходимыми по работе функциями? Используете ли нашу базу знаний с инструкциями? О чем еще вам хотелось бы почитать? Пишите удобным для вас способом в VK или в Telegram, а также оставляйте комментарии ниже. Все прочтем и ответим!