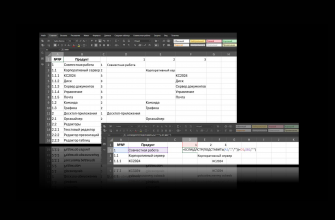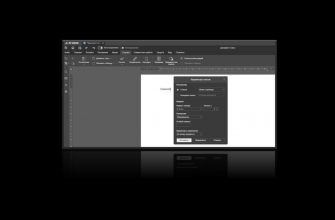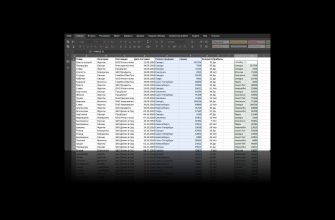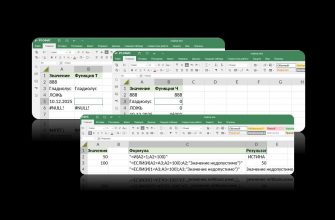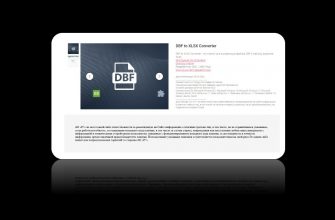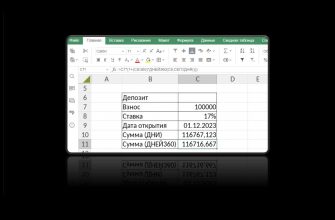Вам нужно отправить одностраничный тест ученику через WhatsApp, при этом неизвестно, откроется ли у него текстовый документ? Сохраните документ как изображение – и картинка точно отобразится прямо в мессенджере. Для сохранения у нас есть отдельная опция.
Новая опция и ее применение
Мы как-то уже писали, что благодаря оригинальности нашей разработки мы не просто копируем популярные функции, но и реализуем полезные мелочи, которых до нас просто не было. И возможность экспорта документа в виде изображений формата PNG и JPG – как раз одна из них. Опция появилась с выходом обновления 7.4.0, о котором вы можете прочесть в отдельном материале.
Почему мы вообще считаем, что это будет полезно? Мы знаем это из общения с пользователями наших редакторов, из ваших откликов и отзывов.
Что такое экспорт в виде изображений? Просто-напросто сохранение каждой страницы текстового документа или электронной таблицы в виде картинки в общую папку. На самом деле ранее это уже было реализовано для презентаций, так что оставалось распространить практику на два оставшихся редактора.
Когда может быть полезно:
- вы хотите использовать эскизы страниц, возможно в отчете для руководства или в какой-нибудь заявке, где нужно продемонстрировать, что объем-то большой, но при этом сразу не отдавать на чтение (пока заявку не одобрят),
- внутри своего документа (например, вставить заглавные разделов как иконки в описании структуры книги),
- вы не хотите, чтобы кто-то легко скопировал ваш текст (понятно, что инструментов оптического распознавания много, но как «защита от дурака» вполне подойдет).
Эти три примера плюс тот, с которого мы начали пост, лишь немногое из того, что мы знаем, но уверены, что практика предложит вам гораздо больше задач.
Как сохранить документ в формате рисунка
Заходим во вкладку «Файл», выбираем «Сохранить как». Открывается диалоговое окно «Сохранить как». Раскрываем выпадающий список раздела «Тип файла», в самом низу видим пункты «Изображение PNG» и «Изображение JPG». Кликните нужный и не забудьте про кнопку «Сохранить». Хотя забыть вы не сможете – пока открыто это диалоговое окно, ничего больше делать нельзя.
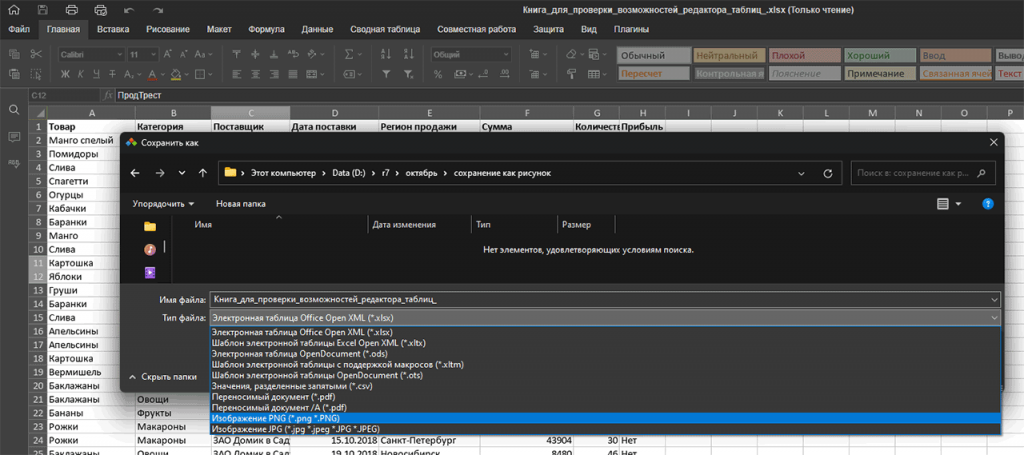
Примечание. Для эскизов страниц вам не важно, какой формат выбрать. Но если вдруг встал вопроса качества, есть общая рекомендация: много текста – выбирай PNG, есть фото – выбирай JPG. Либо попробуйте оба варианта и сделайте собственный выбор.

С текстовым редактором все совсем просто – каждая страница сохраняется отдельно, можно сразу брать и использовать. В случае с таблицами есть нюанс: на практике массивы никогда не помещаются на одну страницу. Скорее всего один лист разобьется на множество картинок, так что подумайте, что вы хотите получить. Возможно, имеет смысл поменять ориентацию страниц.
Хотите знать больше полезных мелочей? Посмотрите наши посты по разным редакторам:
- Опции специальной вставки слайдов в презентации
- 4 смешные функции офисных редакторов
- Как сделать интерфейс редактора удобнее
Пробуете ли вы все новинки или ограничиваетесь необходимыми по работе функциями? Используете ли нашу базу знаний с инструкциями? О чем еще вам хотелось бы почитать? Пишите удобным для вас способом в VK или в Telegram, а также оставляйте комментарии ниже. Всё прочтем и ответим!