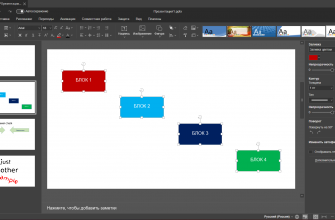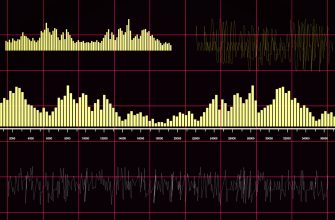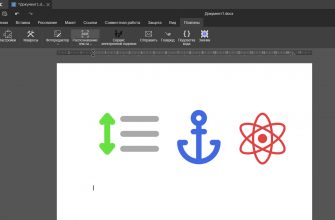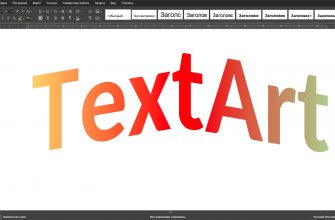Начинаем рассказывать о нововведениях, появившихся с обновлением офисных приложений до версии 7.3, и темой первого поста становятся две полезные возможности для работы с презентациями: направляющие и сетка.
Старые и новые направляющие
Чтобы не было путаницы давайте уточним, что с обновлением появились статические направляющие – прерывистые полупрозрачные линии, вдоль которых удобно располагать объекты на слайде.
При этом никуда не делись старые добрые динамические Смарт-направляющие. Это полупрозрачные линии красного цвета, которые появляются при перемещении одного объекта и показывают его расположение относительно других элементов. На рисунке ниже вы можете видеть три линии, которые позволяют контролировать верхний и нижний край, а также середину.
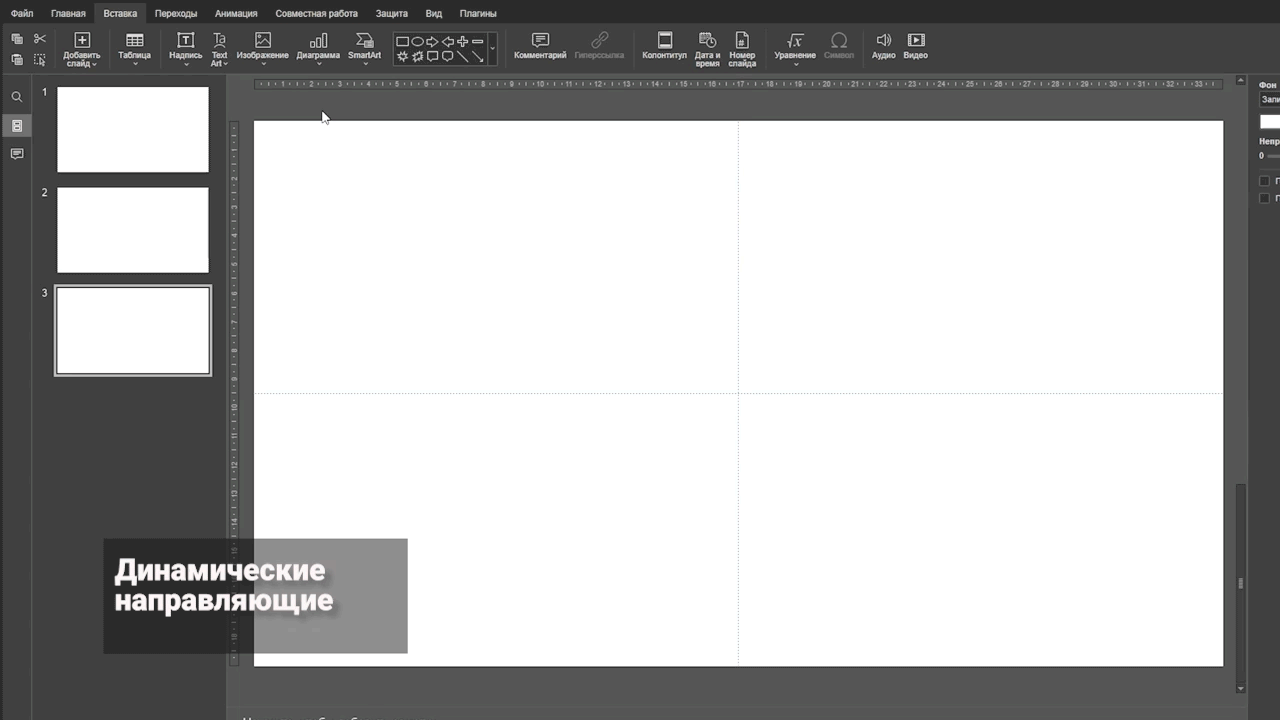
А теперь о свежих опциях. Если вы еще не обновились, скачайте актуальную версию редактора с официальной страницы и сможете попробовать сами.
Сетка и направляющие на слайдах
Направляющие удобно использовать вместе с сеткой, точнее выставить их по сетке. Как это сделать.
На вкладке «Вид» кликаем кнопку «Линии сетки» и выбираем нужную размерность из предложенных вариантов (по умолчанию 1/5 см) или задаем своё значение в пункте «Пользовательские». Ставим галочку напротив опции «Показать линии сетки». Потом их можно будет убрать, чтобы не было лишних служебных элементов.
Рядом на той же вкладке «Вид» есть кнопка «Направляющие». В выпадающем меню несколько пунктов, названия которых говорят сами за себя:
- Показать направляющие
- Добавить вертикальную направляющую
- Добавить горизонтальную направляющую
- Смарт-направляющие
- Удалить направляющие
Поставьте галочку напротив опции «Показать», добавьте нужное количество горизонтальных и вертикальных линий. При необходимости уберите галочку со смарт-направляющих.
Направляющие легко передвигаются с помощью мыши. Если подвести курсор к линии, он превращается в двустороннюю стрелку – можно двигать. Если в меню «Сетка» активна опция «Привязать объект к сетке», то направляющие «встают» по точкам. Если опция отколючена, линии можно расположить произвольно.

На примере выше создан шаблон разметки, который также будет сохранен при создании новых слайдов. Это удобно, когда нужно однотипно расположить несколько объектов в разных местах презентации.
Попробуйте! Это просто и удобно.