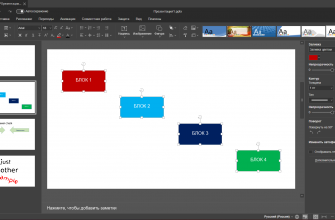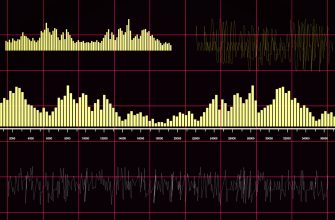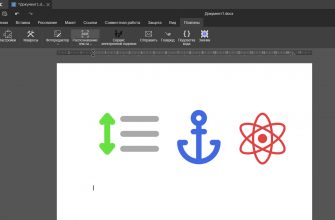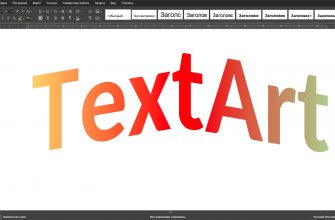За последние 15 лет количество визуального контента в интернете выросло на 10000%. В первый год пандемии просмотр видео увеличился вдвое, во второй год информационное поле заполонили короткие видео. Люди привыкли жить в постоянном визуальном шуме и за внимание еще нужно побороться. Поэтому если вы хотите выделить объект в рабочей презентации или учебном проекте, его можно анимировать. Например, делаете вы доклад про арахис, и на слайде с иллюстрацией помещаете стрелку и задаете путь перемещения «Земляной орех». Есть более простые варианты, а есть более экзотические.
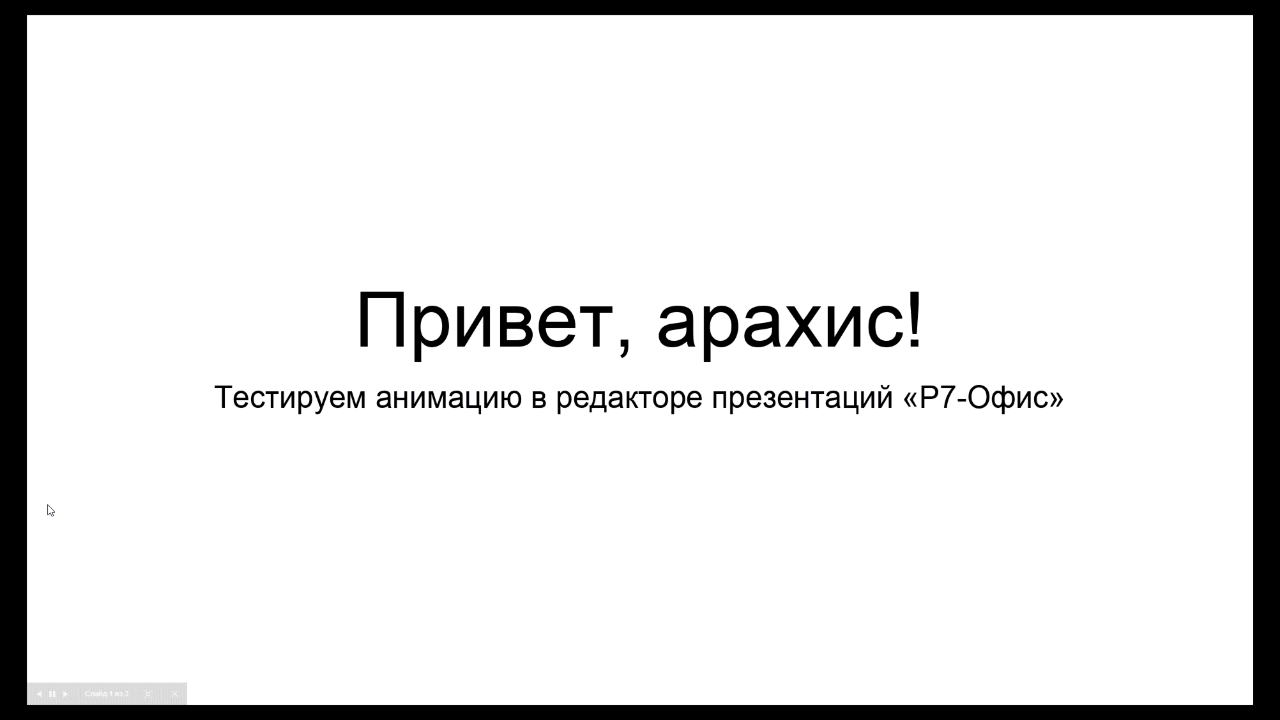
Летнее обновление редакторов «Р7-Офис» принесло новые возможности в редактор презентаций. Одна из них – создание и редактирование анимации объектов на слайде. Расскажем, как это сделать.
Привычный интерфейс
Если вы раньше использовали аналогичный инструмент в презентациях, то для вас всё будет привычным. Расположение вкладки «Анимация», набор эффектов и настроек идентичен тому, что уже знакомо пользователям. Есть минимальные отличия в интерфейсе, но они никак не влияют на логику действий и результат.
Базовые эффекты отображаются в выпадающем меню, полный список открывается в диалоговом окне по нажатию на кнопку «Показать больше эффектов». Хотя, если честно, было бы очень интересно пообщаться с теми, кто использует необычные варианты анимации и узнать, в каких случаях они необходимы. Мы кроме ореха придумали не так много вариантов. Но уверены, что у вас много небанальных идей.
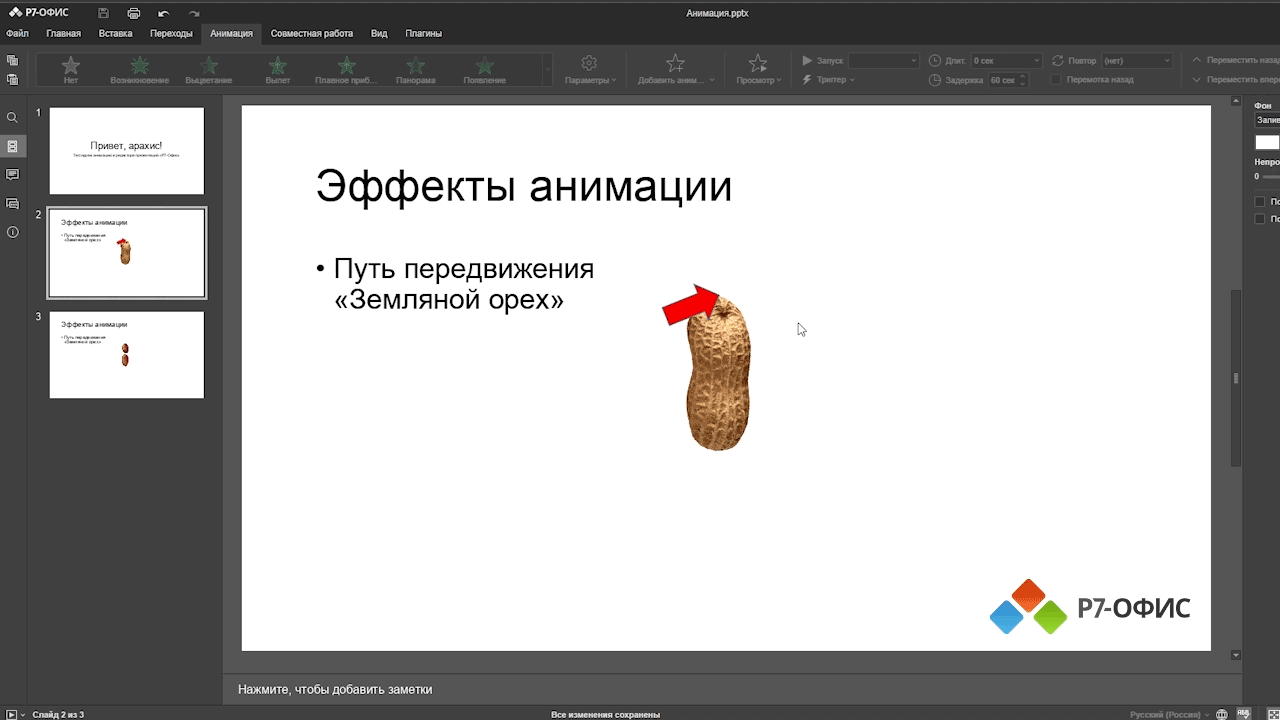
Инструкция
- выделите графический объект на слайде,
- перейдите на вкладку «Анимация»,
- выберите эффект (при нажатии на каждый из эффектов, вы сразу видите, как это будет выглядеть),
- при необходимости задайте настройки длительности, задержки, повтора, триггера и запуска,
- нажмите кнопку «Просмотр» для контроля.
Теперь при демонстрации объект будет анимирован.
Доступные эффекты анимации
Меню разделено на четыре группы эффектов, которые работают с различными объектами, для некоторых доступны расширенные параметры. Иногда эффекты выделения лучше сочетаются со вставленными фигурами, чем с фото. Описывать их словами нет смысла – правильнее проиллюстрировать наглядно.
Эффекты входа
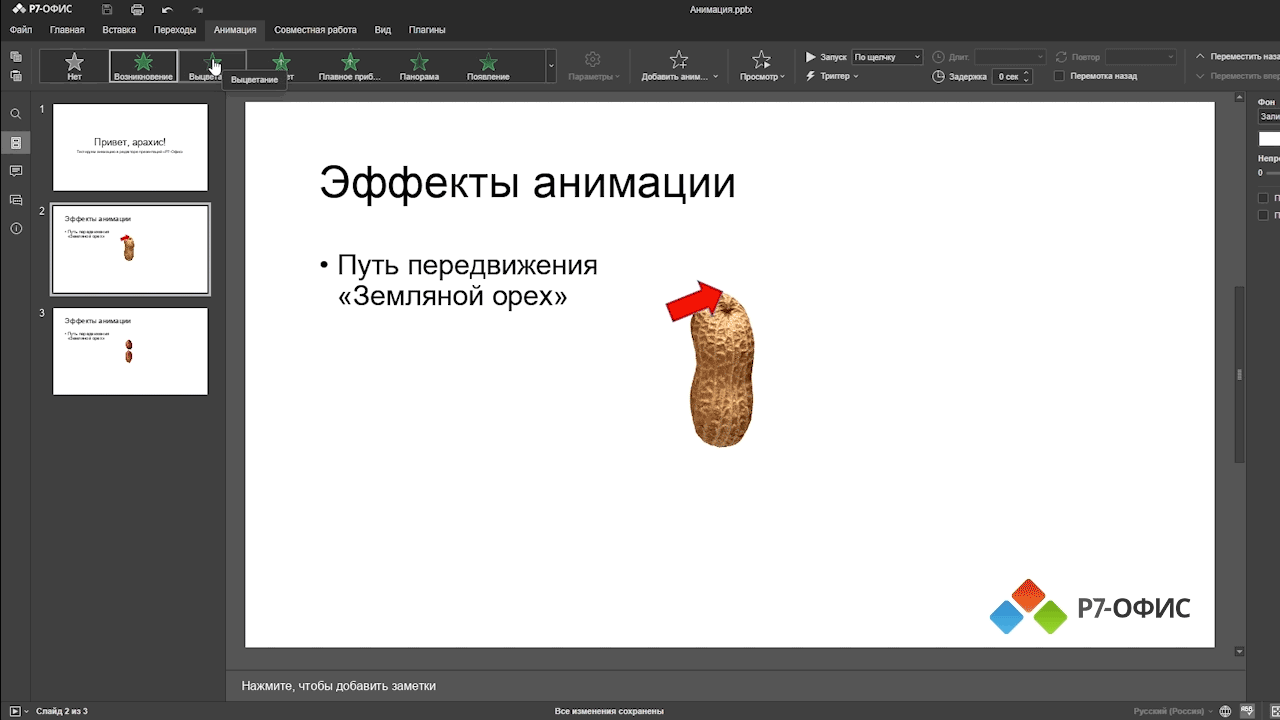
Эффекты выделения
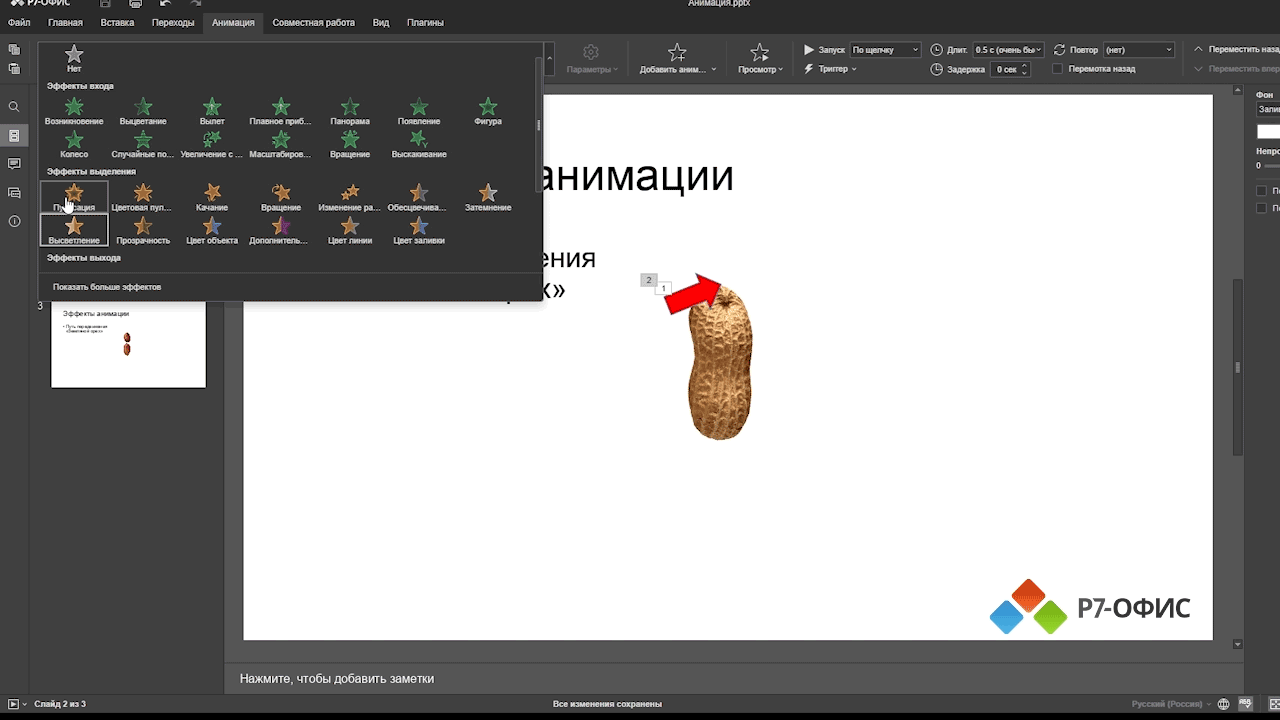
Эффекты выхода

Пути перемещения
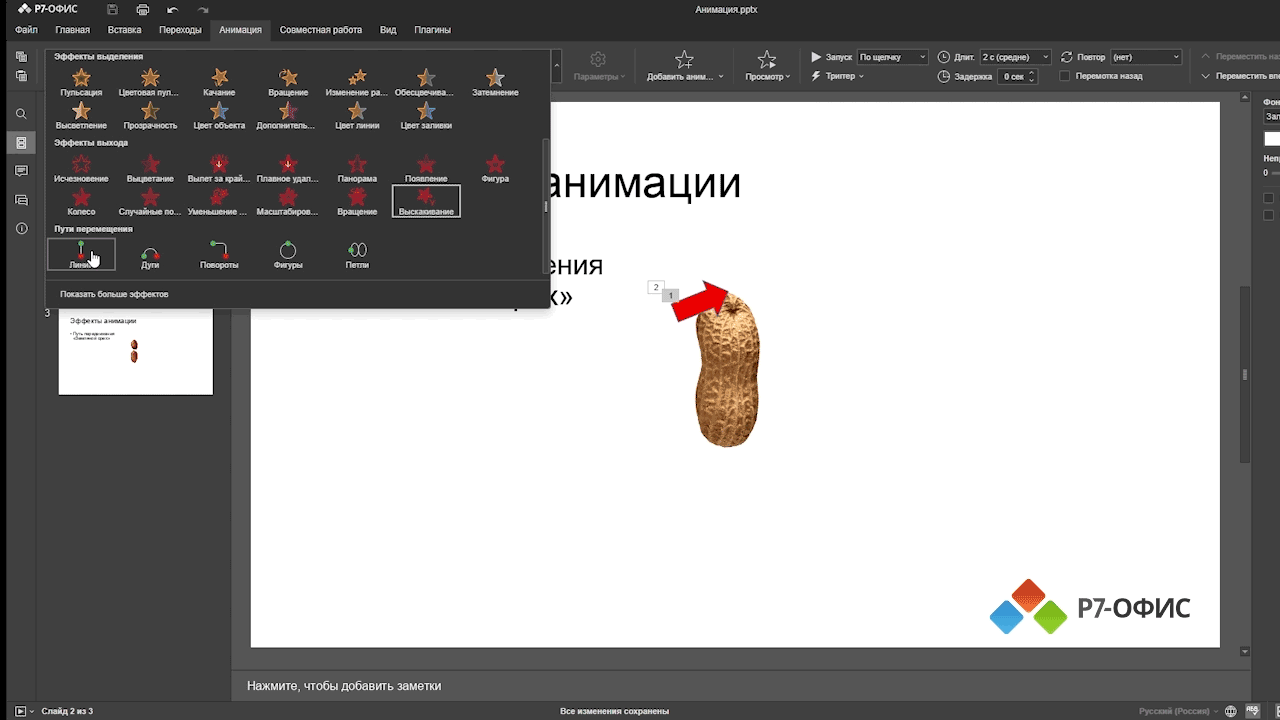
Узнать больше о новых функциях, которые принесло летнее обновление, мы можете из записи вебинара «Сам себе режиссер».