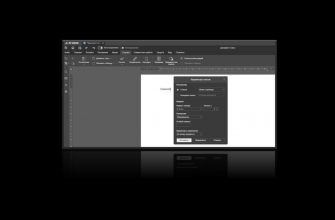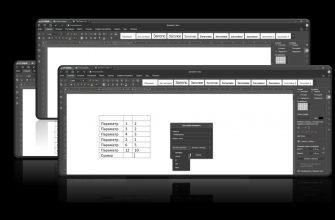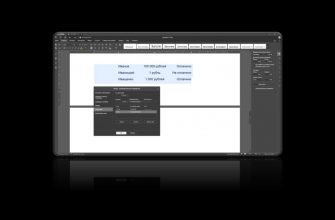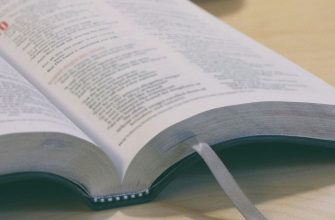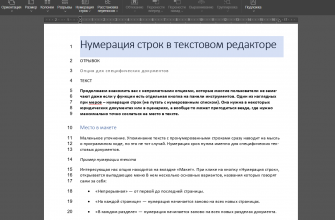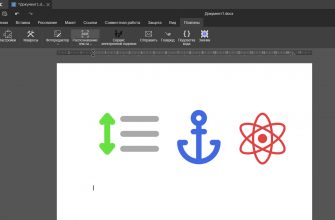Как удостовериться, что вы получили по электронным каналам настоящий контракт или акт, заказ или счет-фактуру? Для проверки подлинности и целостности официальных документов сегодня широко используются цифровые подписи. Если у вас есть ЭЦП и десктопный «Р7-Офис», то вы уже в шаге от того, чтобы защищать свои документы с гарантией высокого уровня безопасности при обмене данными. Или проверять чужие цифровые подписи. Наш редактор умеет это из коробки, не требуется ни расширений, ни плагинов.
О подлинности
Не будем рассказывать про сертификаты и ключи, потому что для большинства эта информация просто лишняя, так как сделать с ней ничего нельзя. В ежедневном использовании она не поможет. А специалисты знают больше нашего. Считаем, что это всё некие значения и комбинации, которые потом сравнивает система. Но немного легкой теории всё-таки остается. Просто, чтобы говорить на одно языке.
- Подлинность документов означает, что документ был создан известным отправителем. Проверка подлинности осуществляется с использованием ключей.
- Целостность данных означает, что документ не был изменен при передаче. Как это проверить? По самому наличию подписи. После добавления цифровой подписи документ нельзя редактировать. Если документ был изменен, подпись становится недействительной.
Ниже мы по шагам продемонстрируем, как подписывать документы цифровой подписью. Но нужно оговориться, что предварительно мы получили сертификат подписи на USB-носителе (выдается центром сертификации или ФНС), скачали файл установки актуальной версии программы «КриптоПро», установили ее, вставили флешку и убедились, что все наши сертификаты на месте и операционная система знает о них.
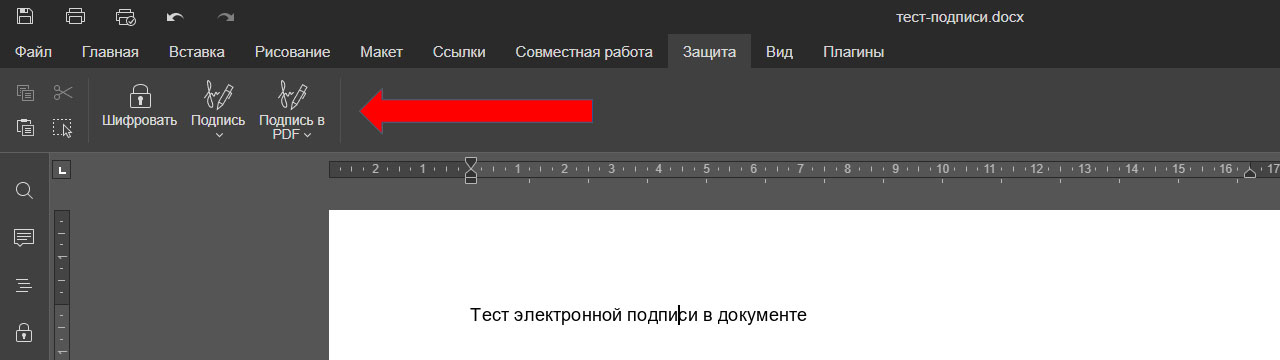
После этого открываем текстовый редактор «Р7», заходим на вкладку «Защита». Нам нужны две кнопки с выпадающими меню.
«Подпись»:
- Добавить цифровую подпись
- Добавить строку подписи
«Подпись в PDF»:
- Подписать
- Проверить
- Соподпись
- Извлечь
Ниже рассмотрим три сценария использования.
Сценарий 1. Подписываем текстовый документ
Если в меню «Подпись» выбрать «Добавить цифровую подпись», то внешне в документе ничего не изменится. Мы всё-таки хотим, чтобы на листе был специальный раздел, поэтому выбираем пункт «Добавить строку подписи».
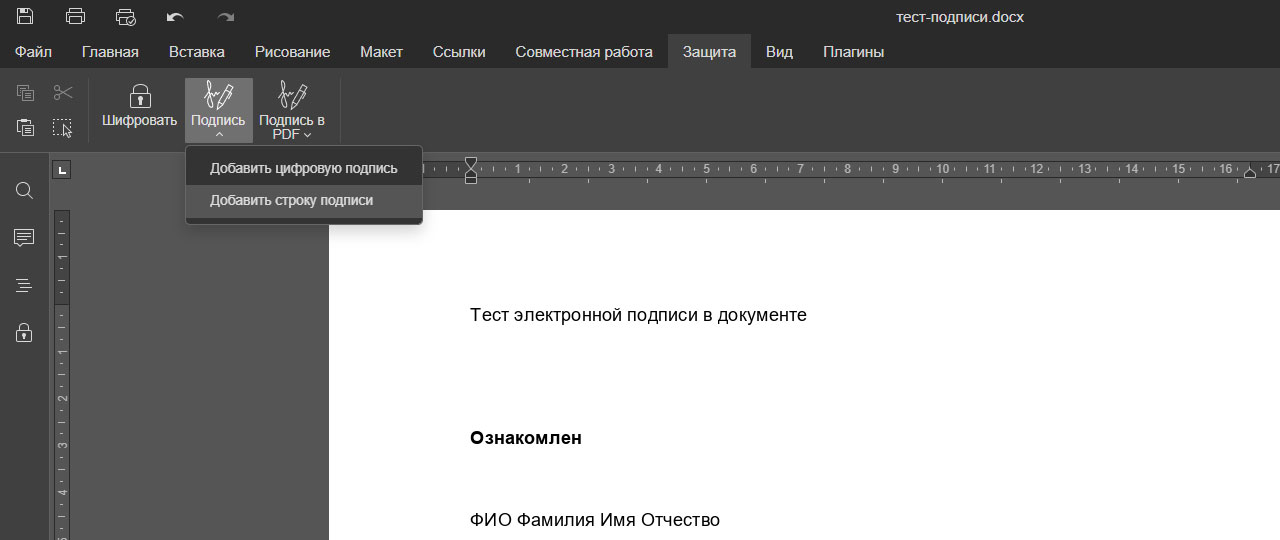
Открывается диалоговое окно «Настройка подписи», в котором вы можете выбрать различные параметры: ФИО, должность, адрес почты, примечания для подписанта (пригодится в шаблонах), дата.
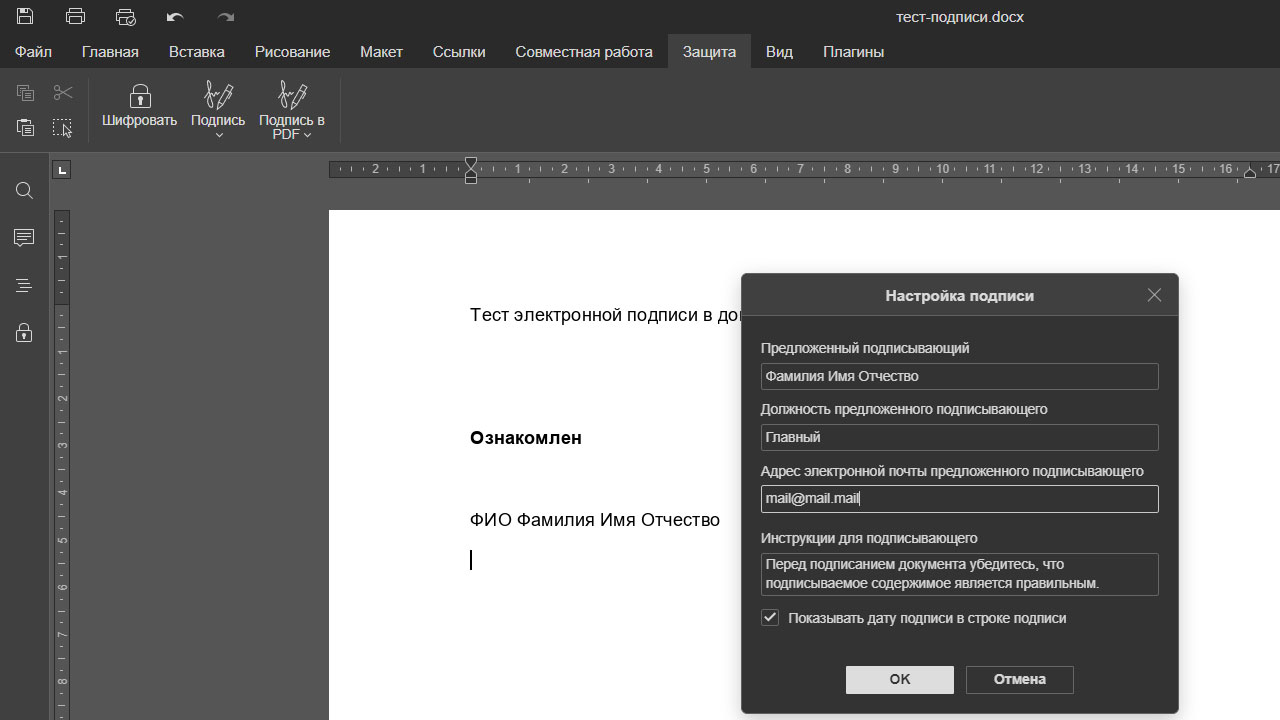
Когда всё введено, нажимаем ОК. Появляется прямоугольный блок, в котором мы видим указанные данные. Двойной клик мышью по этому блоку аналогичен команде «Добавить цифровую подпись». Как только вы это сделаете, система предложит сохранить документ. Нужно согласиться.
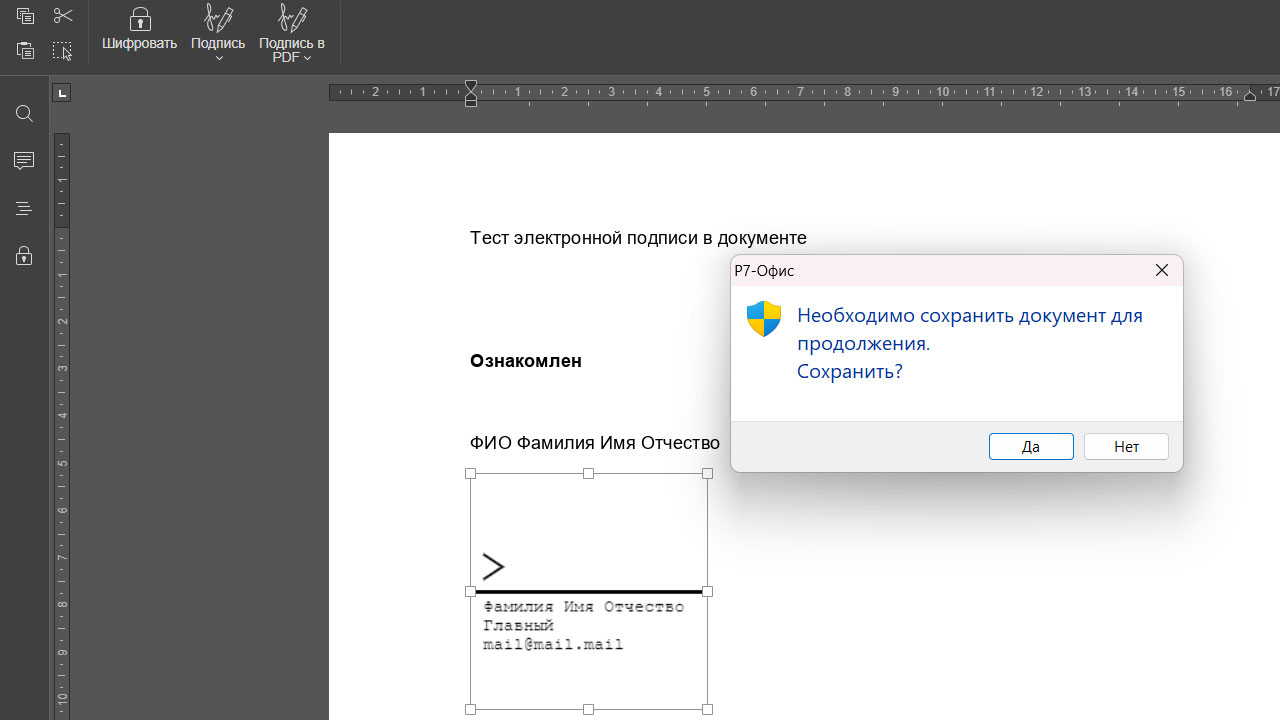
На следующем шаге открывается окно «Подписание документа». Тут можно ввести ФИО, настроить шрифт, размер и начертание, а также выбрать факсимильное изображение подписи (по сути, вставить изображение).
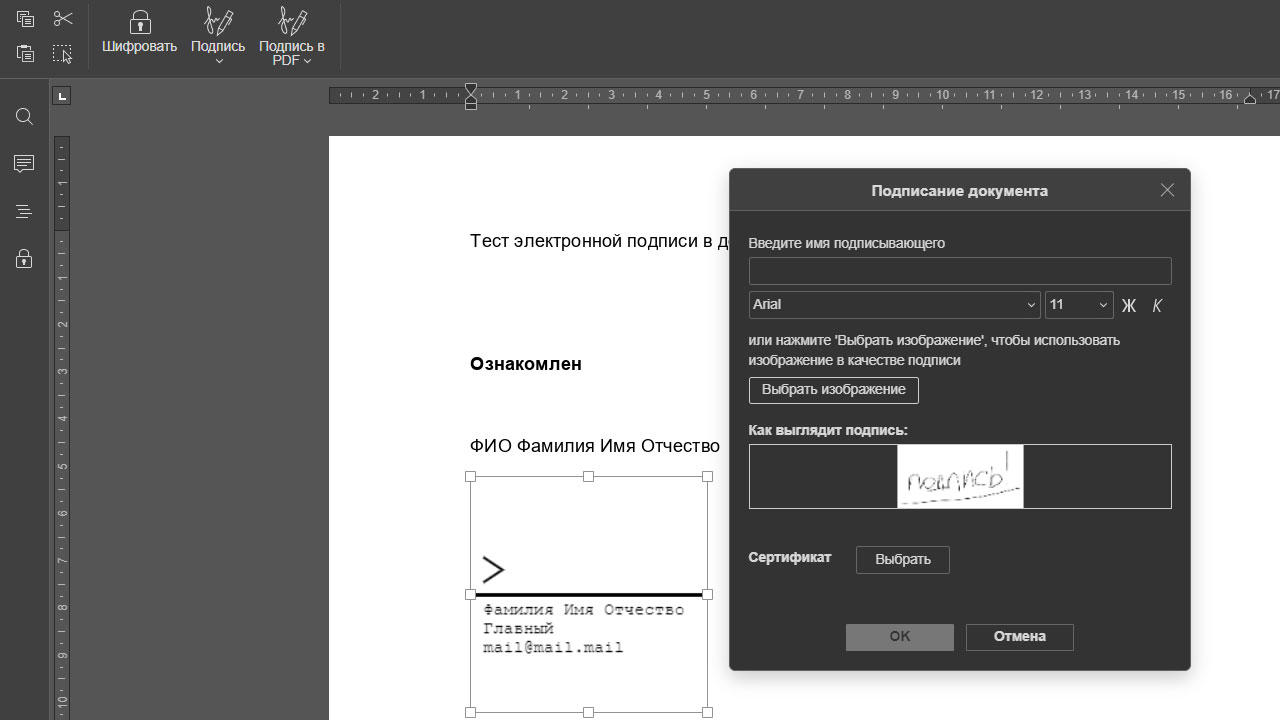
Но самое главное происходит, когда напротив пункта «Сертификат» вы нажимает «Выбрать». Открывается окно подтверждение сертификата. У нас на ПК он один, выбирать не из чего и система его сразу предлагает.
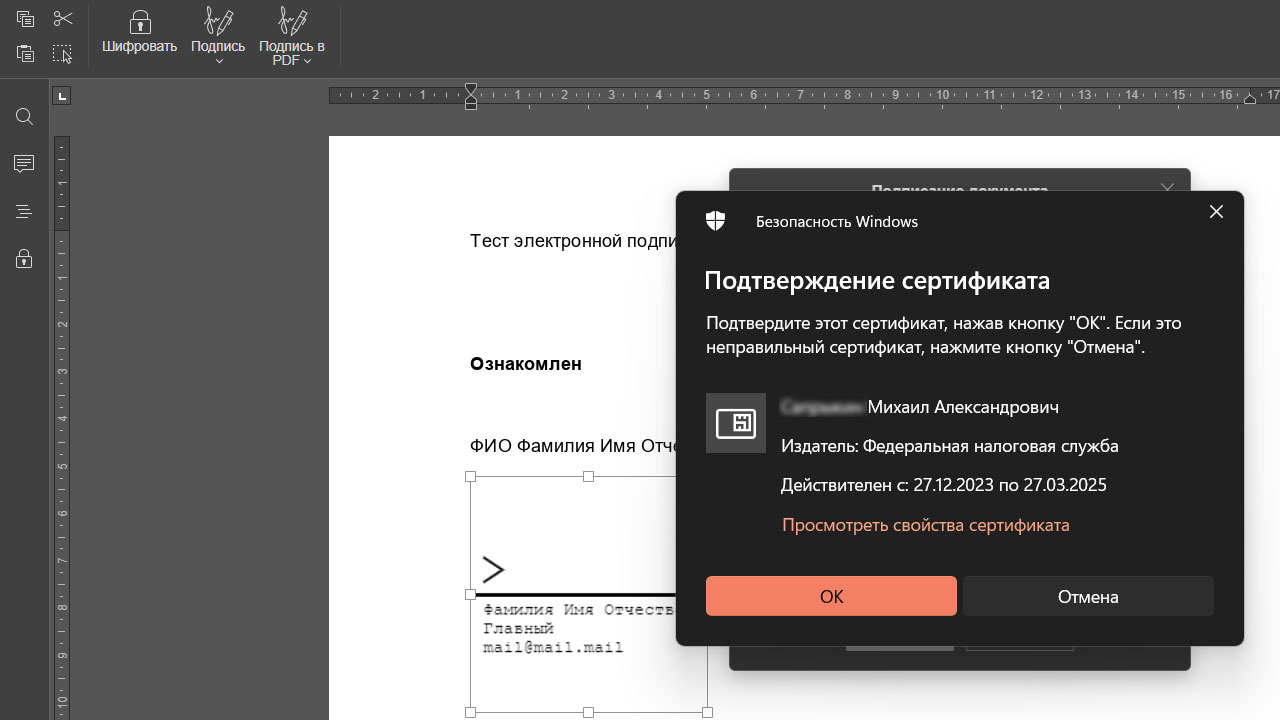
Допустим, что у нас возникли сомнения и мы захотели узнать детали. Нажимаем «Просмотреть свойства сертификата», открывается нового окно, в котором можно получить исчерпывающую информацию.
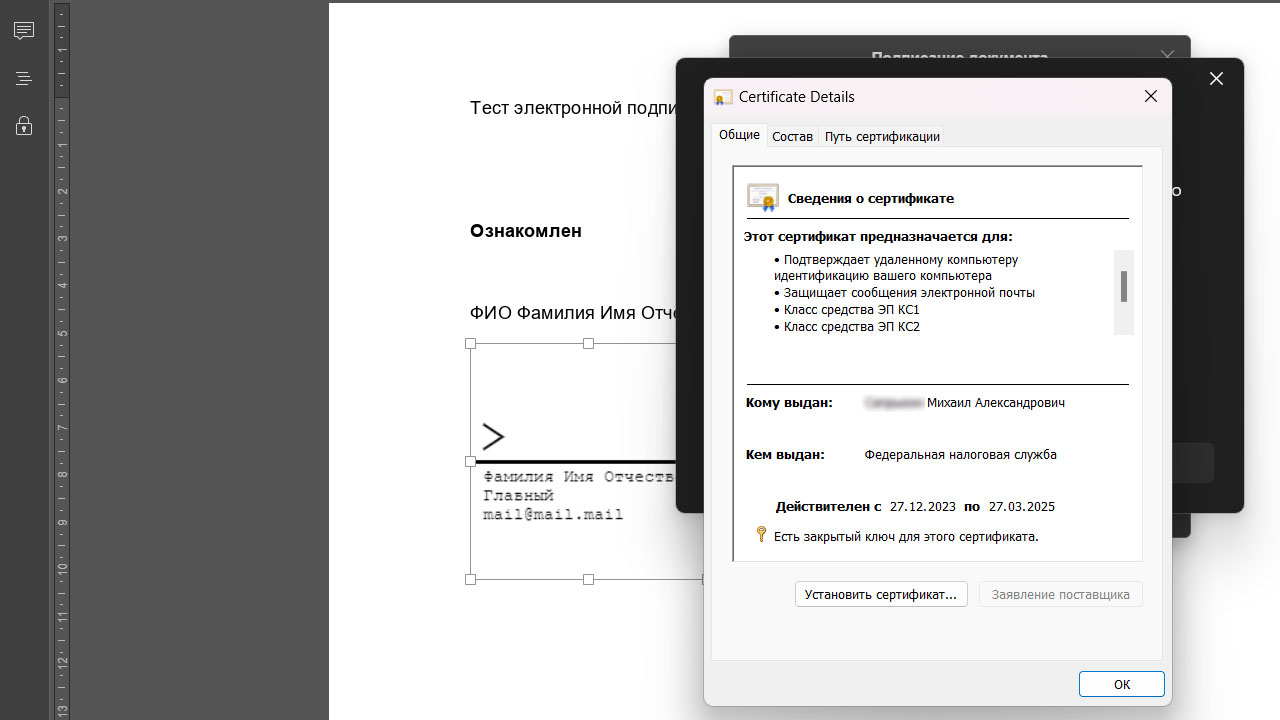
Изучив, всё что хотели, жмём ОК несколько раз, пока система не потребует ввести пин-код от вашего токена (если он у вас установлен).
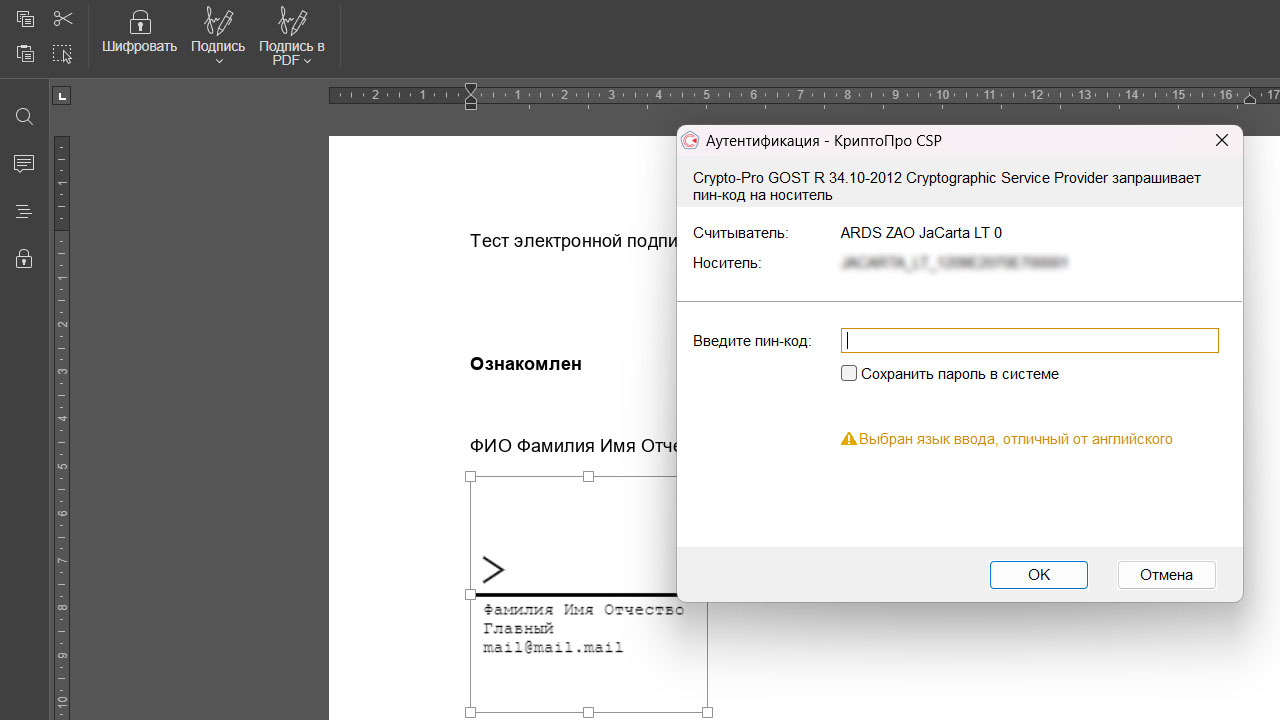
Вводим код, нажимаем ОК в последний раз и видим уведомление о том, что документ защищен от редактирования. Заодно в правой панели активируется раздел «Цифровая подпись». Если же вы нажмете «Все равно редактировать» появится последнее предупреждение о том, что при редактировании подписи будут удалены и подлинность документа не будет подтверждена.
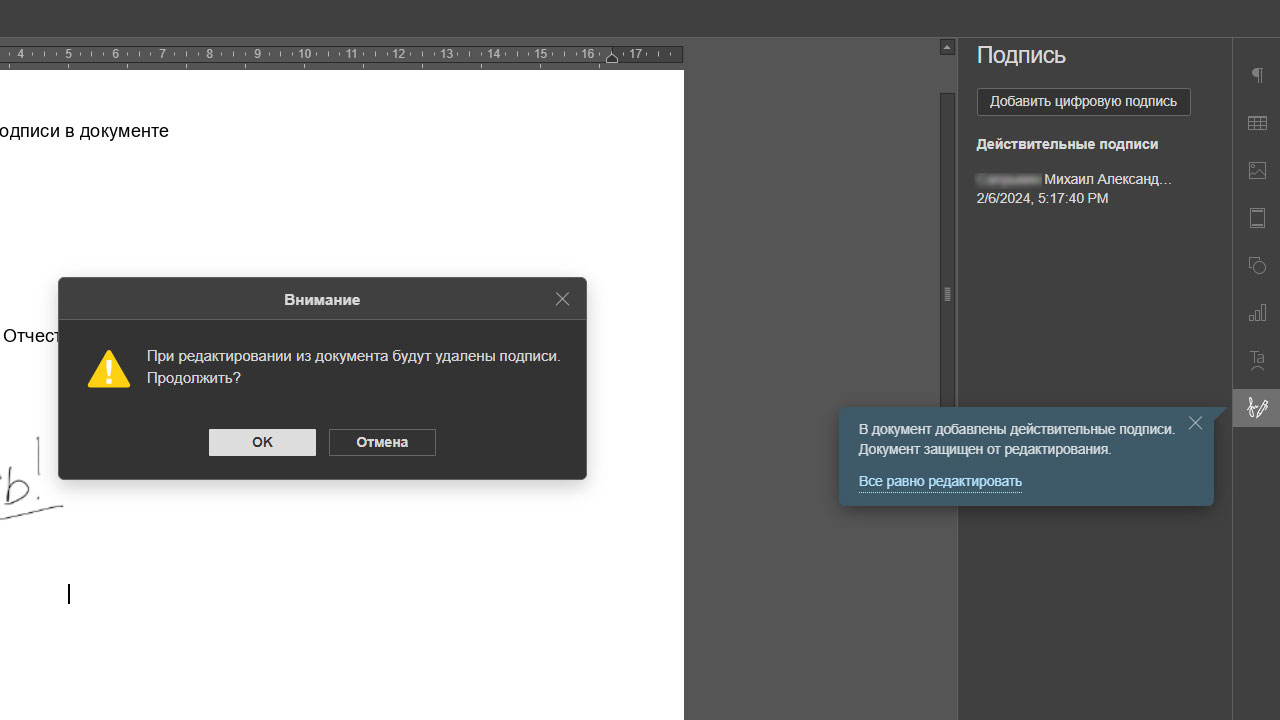
Если теперь отправить этот документ партнерам, то при открытии в любом редакторе они получат уведомление о запрете на редактирование.
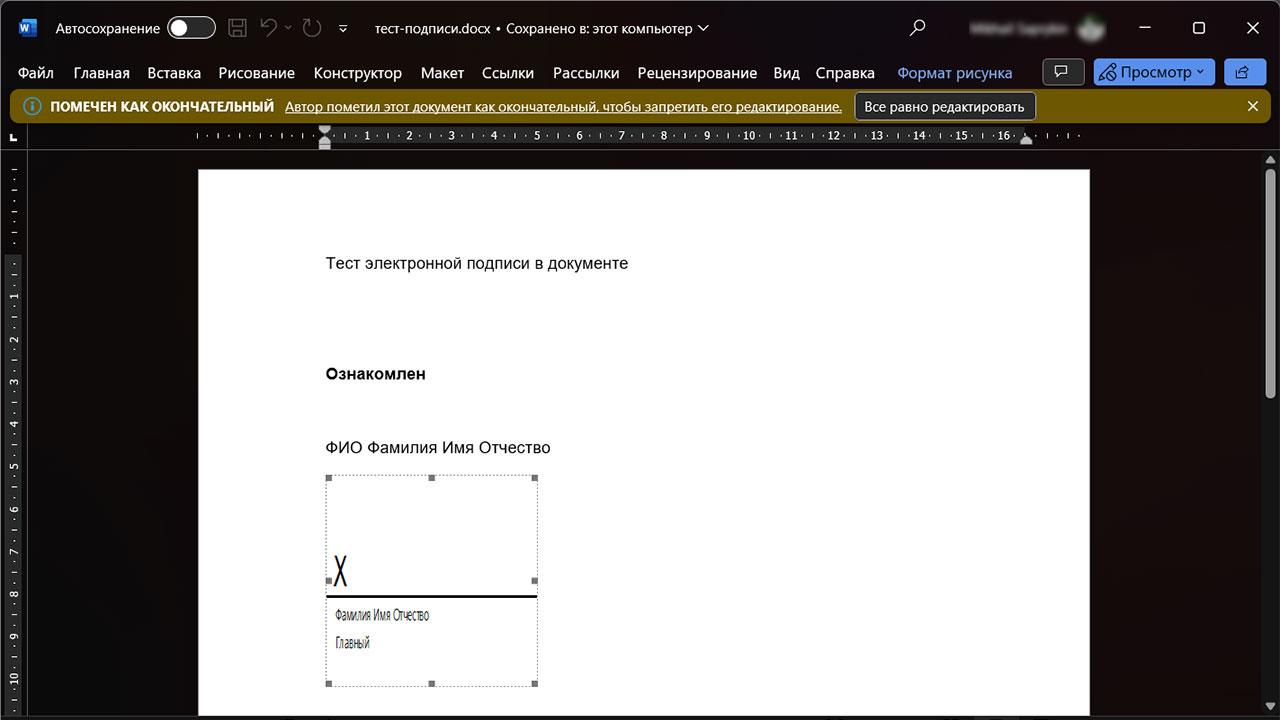
Наверное из-за подробности нашей инструкции может создаться ложное впечатление, что всё это долго и сложно. На самом деле всё интуитивно понятно, просто и быстро.
Сценарий 2. Подписываем PDF
Если уж мы действительно отсылаем что-то внешним контрагентам, то чаще это не текстовый документ, а PDF. Выбираем «Подпись в PDF», затем «Подписать», открывается окно, которое отличается от того, что мы видели выше.
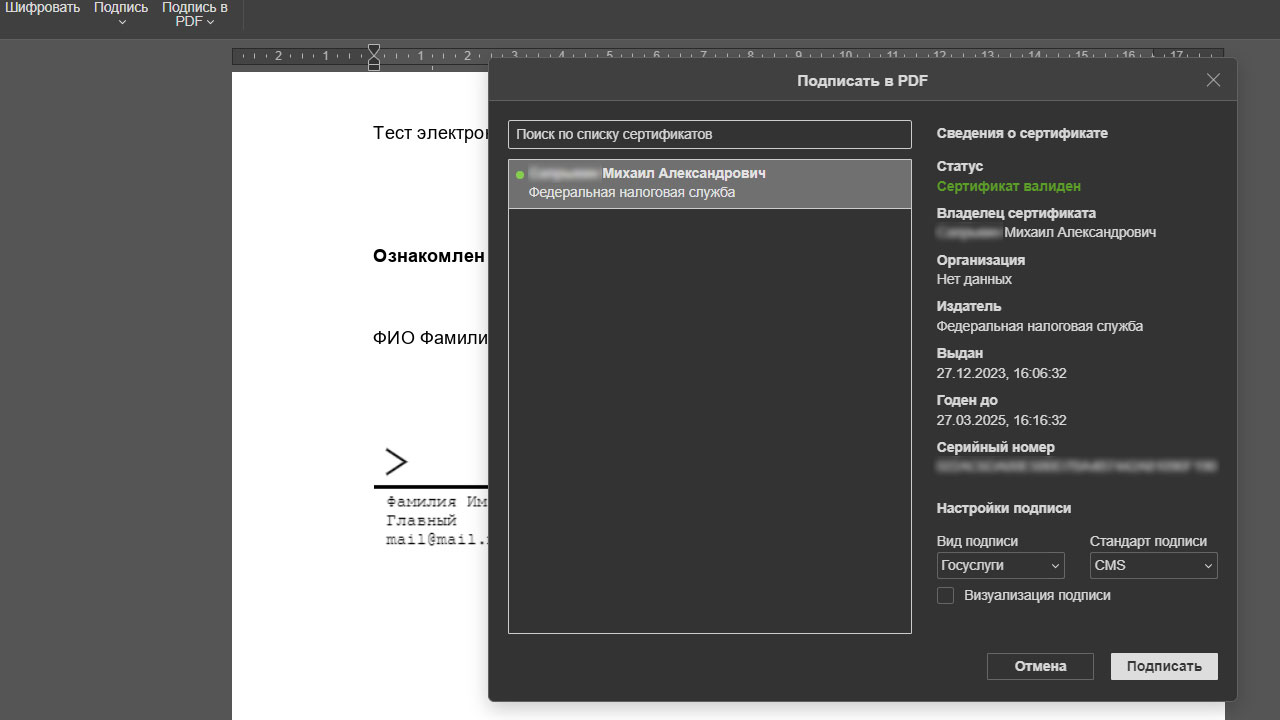
У вас сразу есть возможность поиска и выбора сертификата. Тут же отображается информация по нему. Если вы хотите, чтобы у вас на листе был синий «штамп», поставьте галочку в поле «Визуализация подписи» и нажмите «Подписать». В новом окне вы мышью можете перетащить штамп в нужное положение.

Еще раз нажимаем «Подписать, указываем место сохранения файла и кликаем «Сохранить». «КриптоПро» предложит еще раз ввести пароль. И наконец мы получаем уведомление о том, что документ подписан.

Выглядит PDF-файл так, как показано на снимке ниже. По умолчанию файл сигнатуры сохранится с расширением .pdf.sig, но вы легко можете превратить его в обычный PDF: достаточно переименовать, удалив «.sig».
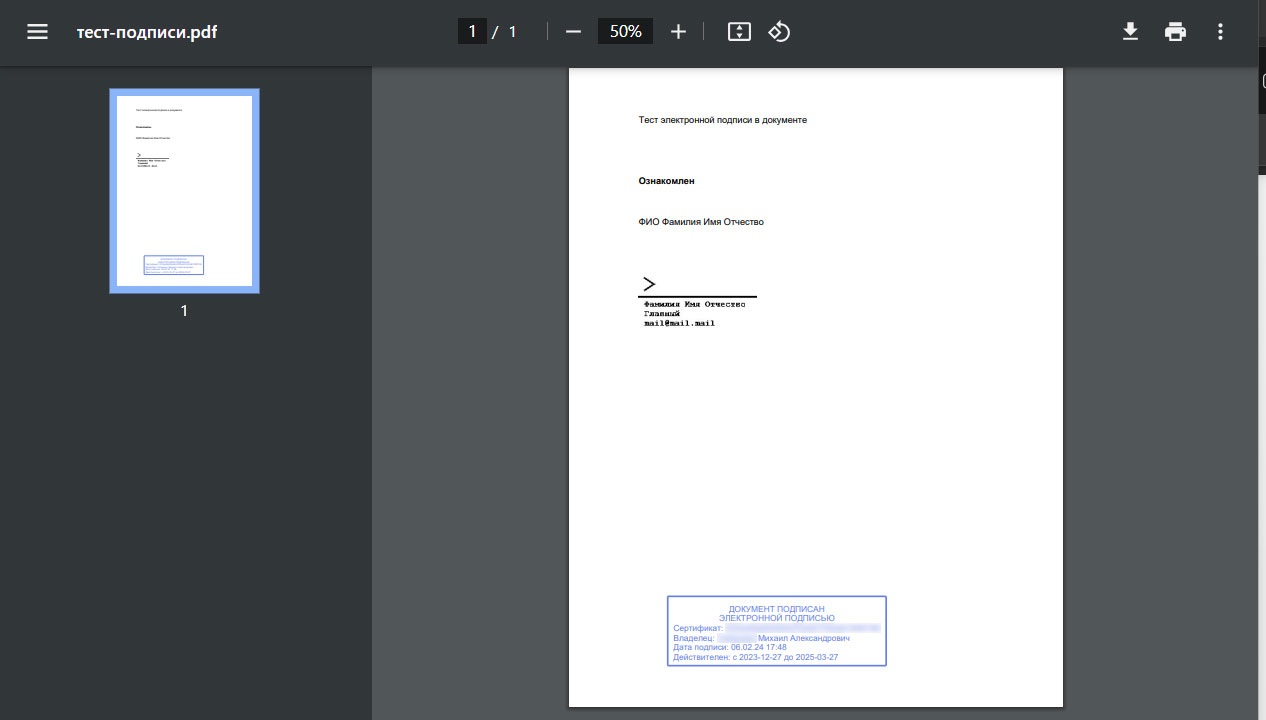
Сценарий 3. Соподпись и проверка
Для того, чтобы проверить подписанный документ, выберите «Подпись в PDF», опцию «Проверить», укажите нужный файл. Если в документе есть цифровая подпись, вы получите уведомление.
Соподпись – это добавление второй ЭЦП в тех случаях, когда подписантов несколько. Опять заходим в «Подпись в PDF», выбираем «Соподпись», указываем документ, затем сертификат и так далее пока не увидим уведомление о подписании, в котором будут указаны две ЭЦП.
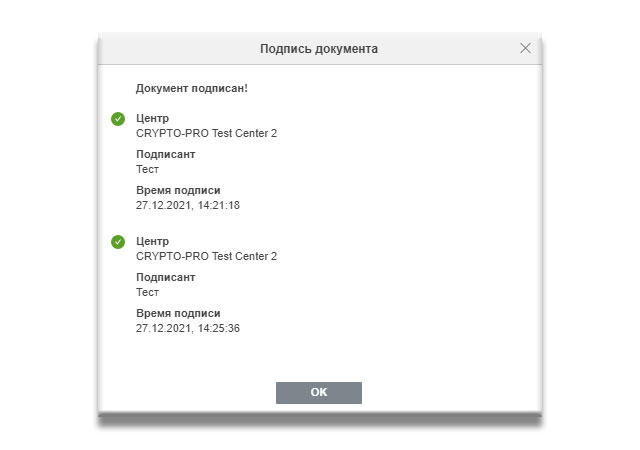
Надеемся, теперь у вас не возникнет вопросов, когда вам понадобится защитить свой документ с помощью ЭЦП.
—–
Возможно, вам будет интересно почитать про другие возможности «Р7»:
- Управляемое автосохранение документов в редакторах «Р7»
- Специальные возможности для администраторов в крупной компании
- Это вообще законно? Открываем вложенные в документ файлы
- Ой, я куда-то нажал: как заблокировать переход по ссылкам в документе
Вы можете воспользоваться рубрикатором и поиском, которые расположены справа от этого текста, посмотреть популярные и похожие статьи. Помимо этого у нас на сайте есть база знаний в карточках, а еще много увлекательного контента в VK и в Telegram. Там же есть возможность написать нам, поделиться своим опытом и задать вопросы. До связи!