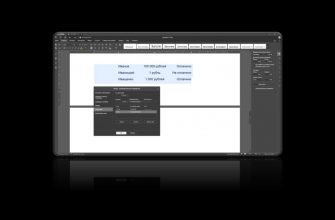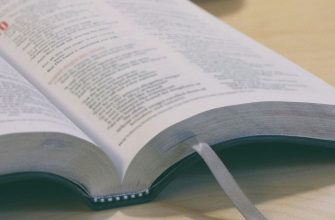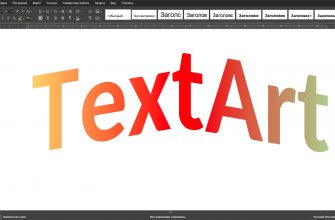С выходом обновления до версии 7.3 на вкладке «Вид» появились новые чекбоксы, а также возможность изменять размер окна при редактировании диаграмм. Эти небольшие на первый взгляд улучшения помогут лучше организовать пространство вашего экрана.
Для начала напоминаем, что если вы еще не обновились, то можете скачать актуальную версию «Р7-Офис» с официальной страницы и попробовать новые функции.
Как скрыть панели
Возможность скрывать некоторые элементы интерфейса была всегда. Зайдя во вкладку «Вид» редактора документов вы видели справа три чек-бокса:
- Линейки (сверху и слева)
- Всегда показывать панель инструментов (при отключении сверху остаются только кнопки вкладок)
- Строка состояния (номер страницы и переход, выбор языка, настройка отслеживания изменений и масштабирование)
Отключив все три пункта, можно «выиграть» дополнительное пространство, которое может быть ценным, например, если вы располагаете два окна на экране или вы никогда не пользуетесь линейками и масштабированием, и они вас отвлекают.
Обратите внимание, что в строке состояния появилась кнопка статистики. По нажатию открывается панель, на которой указано число страниц, абзацев, слов, символов и пробелов. Раньше за этой информацией нужно было идти на вкладку «Файл». Теперь всё под рукой и возможно отключать строку состояния не стоит.
В редакторе презентаций также всегда была возможность отключить поле «Заметки», а в редакторе таблиц – строку формул (ввода функций) и заголовки (1,2,3,… A,B,C,…).
С обновлением к старым чек-боксам добавились два новых:
- Левая панель (поиск и замена, комментарии и чат при совместной работе, ограничение редактирования)
- Правая панель (параметры абзаца, колонтитула, таблиц, изображения, фигуры, диаграмм и т.д.)
Если снять галочки, можно выгадать еще как минимум полтора сантиметра пространства, хотя на практике чаще всего достаточно просто свернуть панели, пока они не нужны.
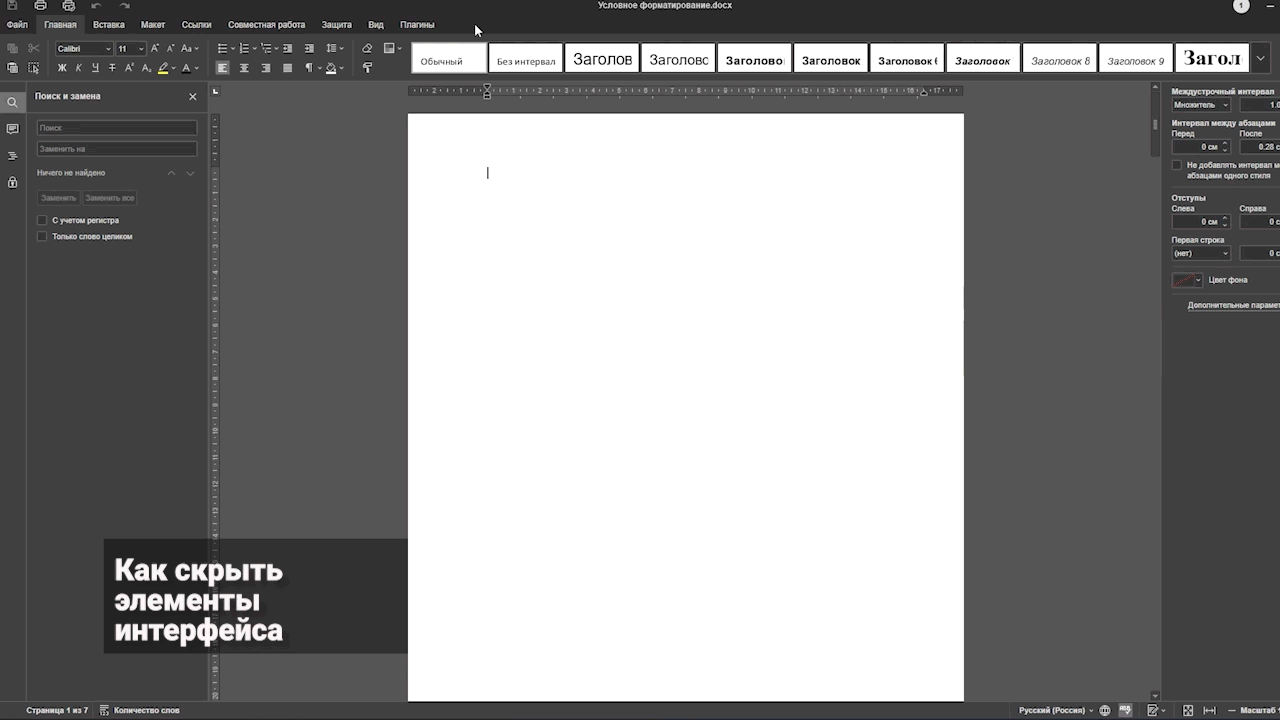
Размер окна редактирования диаграммы
Еще одно нововведение касается диаграмм в документе. Выделите график, который вставлен в текст, нажмите «Изменить данные» в правой панели, хотя достаточно и двойного клика левой кнопкой мыши. Открывается окно «Редактор диаграмм».
В предыдущей версии редакторов размер окна был неизменным и в случае, если вам нужно было просмотреть большую таблицу с исходными данными приходилось пользоваться полосами прокрутки. Теперь вы можете расширить «Редактор диаграмм» хоть на весь экран. Просто подведите курсор к любой границе окна, указатель превратится в двойную стрелку, зажимайте левую кнопку мыши и растягивайте.
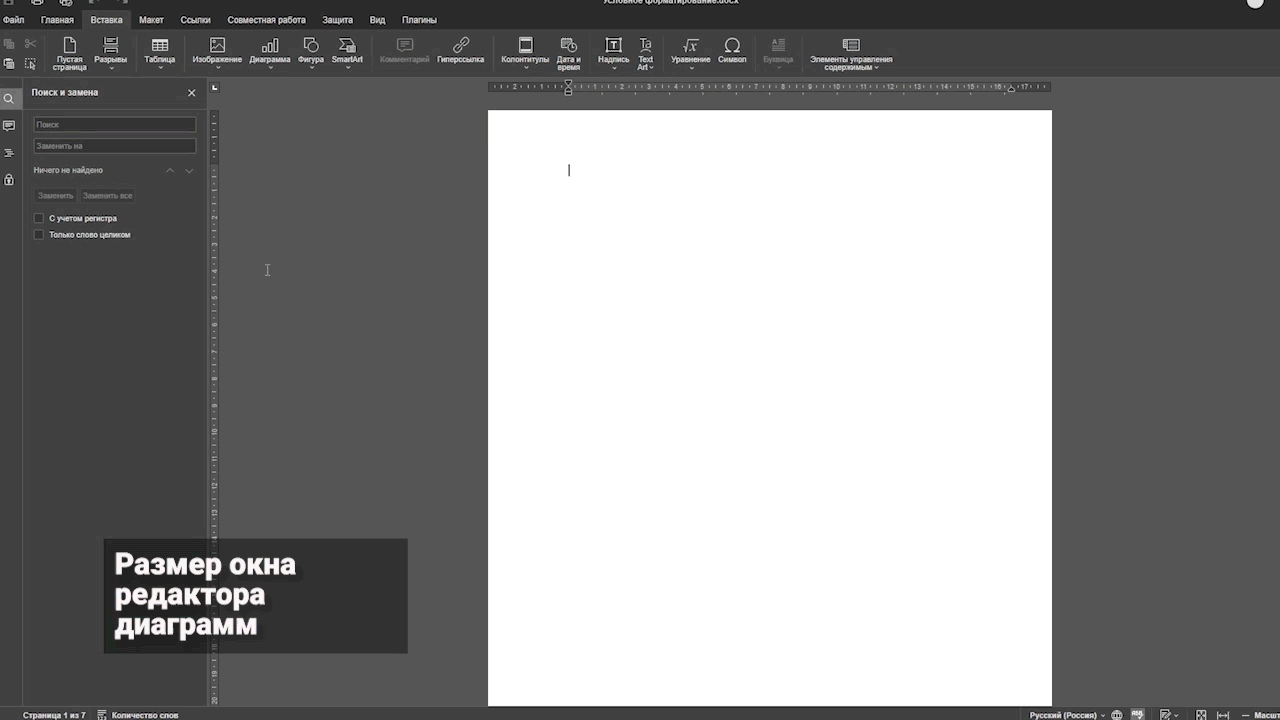
Попробуйте новые функции сами. Надеемся, что они работу еще удобнее.