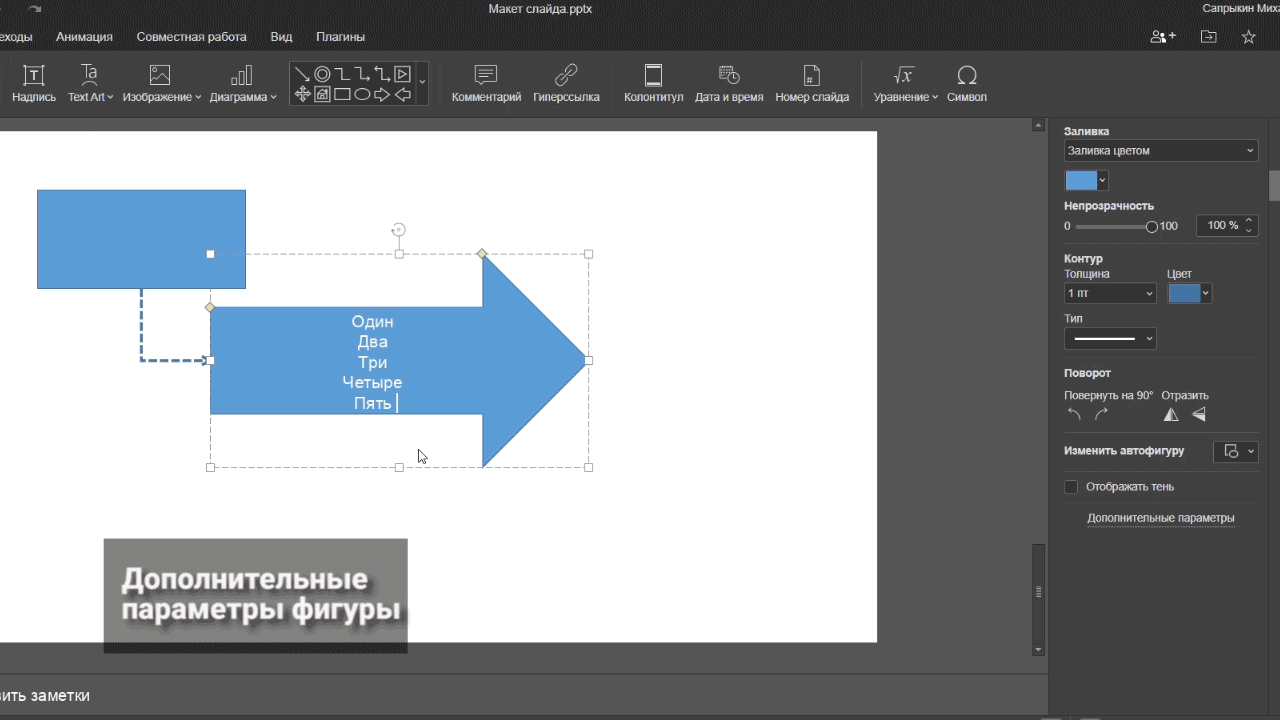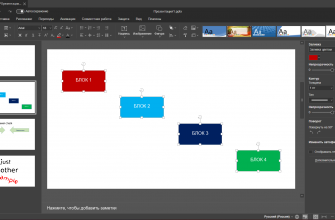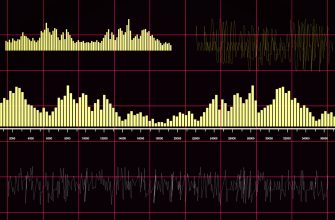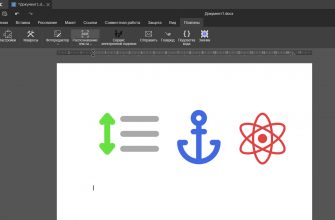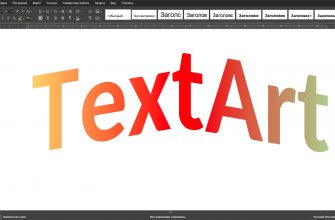Редкая презентация обходится без схемы. Если визуализировать процессы, взаимосвязи, цели и задачи, то мысль докладчика станет понятнее. Причем для наглядности даже не нужно дизайнерской инфографики. Достаточно того, что можно создать с помощью библиотеки автофигур, хотя при желании их можно немного изменить на свой вкус.
Вставка автофигуры возможна из двух меню:
- вкладка «Главная», кнопка «Фигура»,
- вкладка «Вставка», окно с автофигурами.
В обоих случаях нужно открыть выпадающее меню, выбрать нужную фигуру и установить курсор на слайде в месте необходимого расположения.
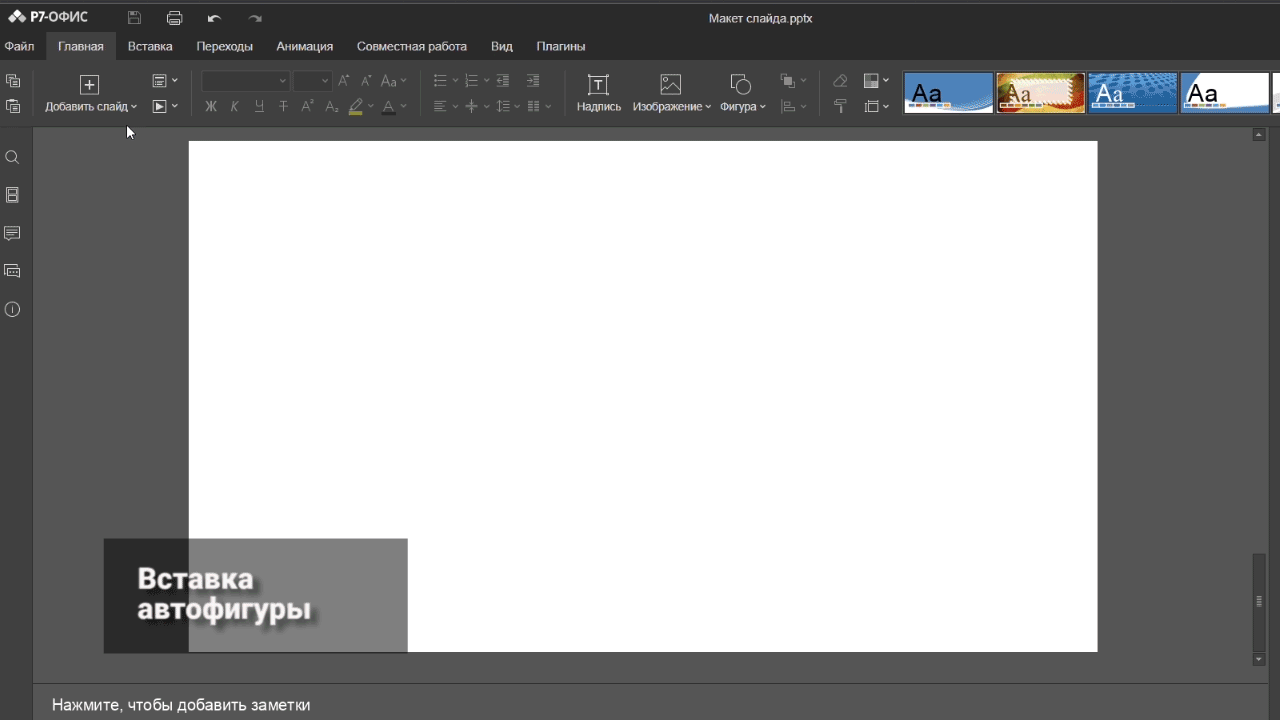
Чтобы обозначить связи нескольких объектов на схеме, их можно соединить линиями. В последнем блоке выпадающего меню доступны прямые и изогнутые стрелки, а также произвольные формы. После выбора вы увидите точки на фигурах, к которым можно «прикрепить» соединительные линии.
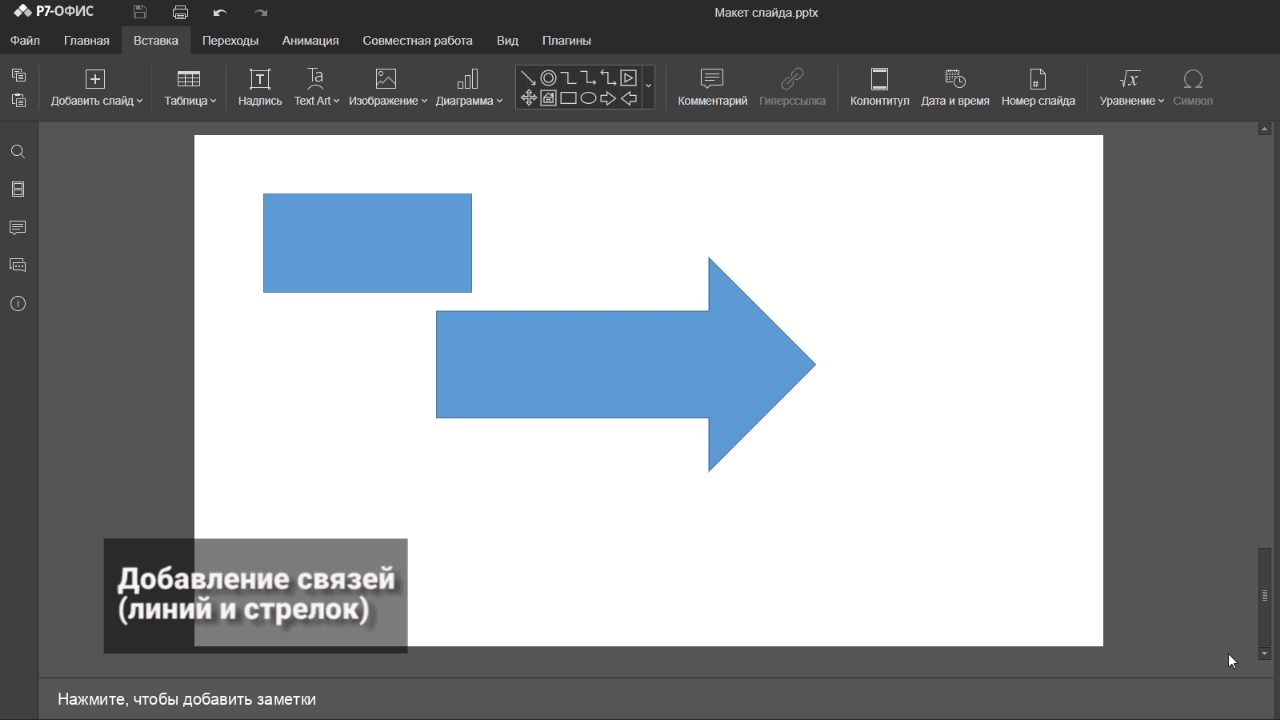
Если нужна надпись, просто выделите фигуру и начинайте набирать текст. Он станет частью объекта, будет перемещаться и изменяться вместе с ним. Кликнув правой кнопкой мыши, вы получите доступ к некоторым возможностям форматирования:
- выравнивание (по середине, верхнему и нижнему краю),
- направление текста (горизонтальное, вертикальное вниз и вверх),
- гиперссылка (внешняя или на слайд презентации),
- дополнительные параметры абзаца (открывает новое окно для выбора параметров отступов и интервалов, шрифта, табуляции).
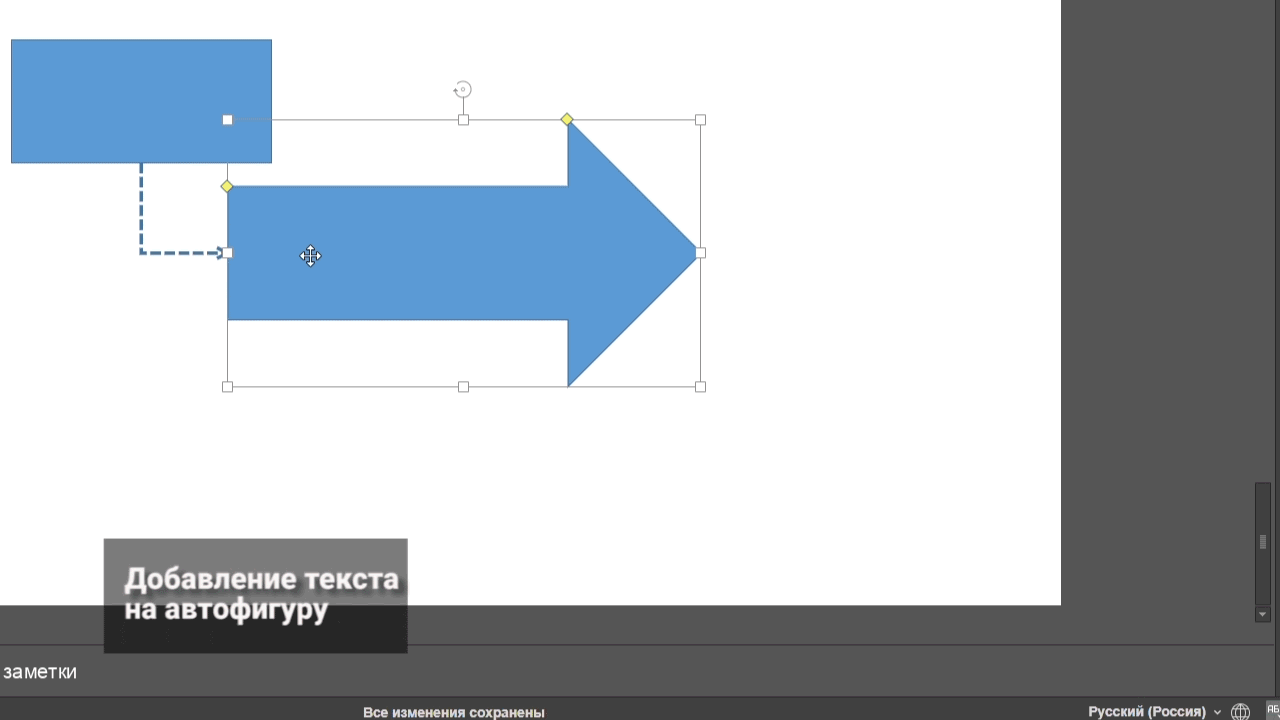
Раздел параметров автофигуры расположен справа. Здесь можно настроить заливку цветом/градиентом/текстурой/узором, прозрачность и контур. Есть кнопки «повернуть на 90 градусов» и «отразить зеркально». А еще можно выбрать другую автофигуру, и она встанет на место существующей, при этом сохранятся набранный текст и соединительные линии.
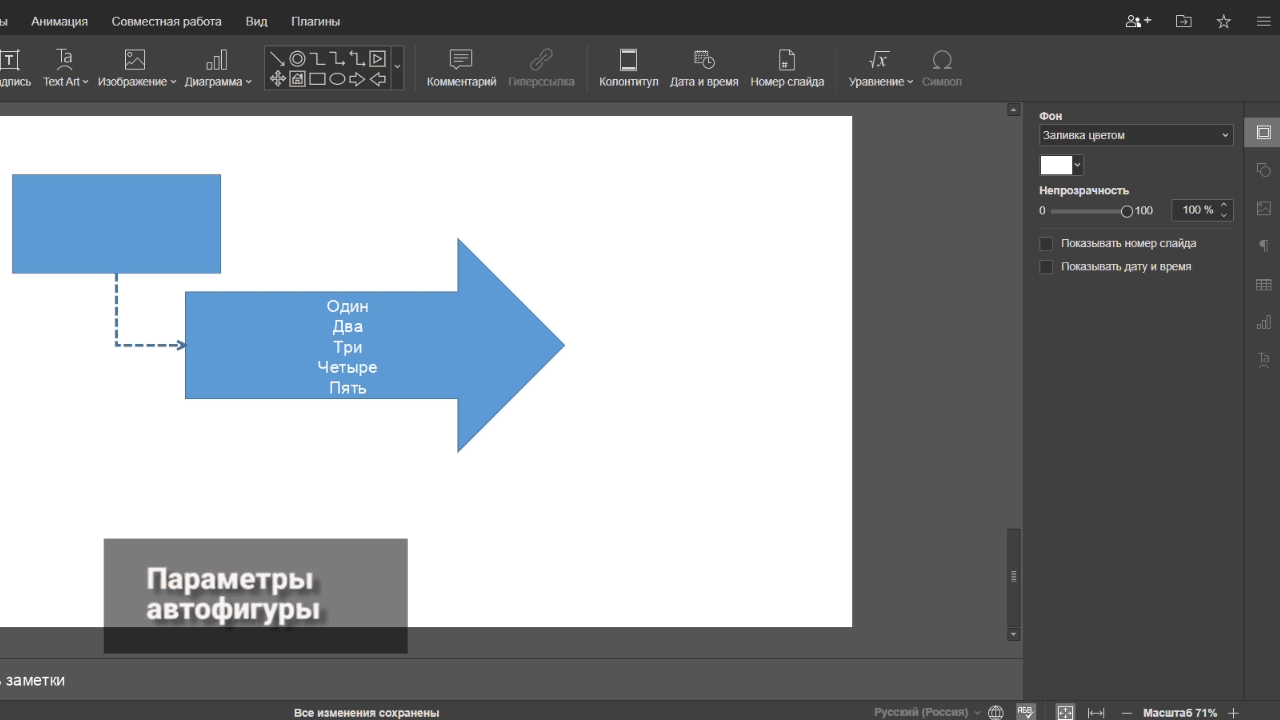
Последний пункт «Дополнительные параметры» открывает окно с несколькими разделами, в том числе:
- размер (произвольные значения, с сохранением пропорций и без),
- поворот (на заданный угол),
- стиль линий и стрелок (тип окончаний и соединений),
- текстовое поле (автоподбор и поля).