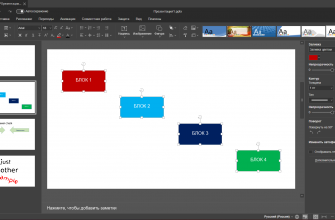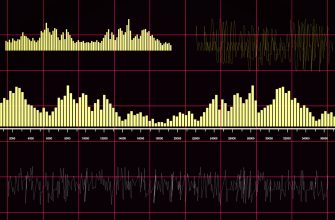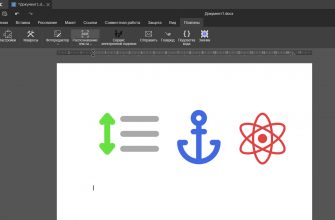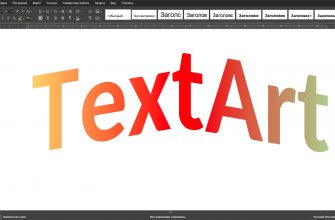Руководитель проекта отвечает за качество работы на всех участках и докладывает о результатах. Когда в проекте задействованы несколько подрядчиков, каждый готовит свой отчет. Нужно не только собрать информацию с отдельных исполнителей и свести всё воедино, но и визуально унифицировать. Очевидное решение – разослать всем шаблон, чтобы данные заносились сразу на слайд. Покажем, как это сделать.
Описанная нами задача делится на две части: сначала нужно создать шаблон, потом поделиться им с участниками процесса.
Макет слайда для шаблона
Когда вы создаете свой шаблон, вы добавляете логотип, плашки в корпоративном цвете и т.п. Эти элементы лучше внести в макет, чтобы другой человек не смог случайно изменить их форму, положение и т.п.
По умолчанию доступны несколько макетов: Титульный слайд, Заголовок и объект, Заголовок раздела, Два объекта, Сравнение, Только заголовок, Пустой слайд, Объект с подписью, Рисунок с подписью, Заголовок и вертикальный текст, Вертикальный заголовок и текст.
Вы можете выбрать любой из существующих вариантов слайда и вставить свои объекты (текстовое поле, списки, значки, изображения, графики). Как это сделать:
- кликните «Изменить макет слайда» на вкладке «Главная» и выберите исходный макет,
- при помощи вкладки «Вставка» добавьте нужный объект (изображение, таблица, диаграмма, автофигура),
- кликните правой кнопкой мыши на данный объект и выберите в контекстном меню пункт «Добавить в макет»,
- на вкладке «Главная» нажмите «Изменить макет слайда» и примените измененный макет.
Выделенные объекты будут добавлены к текущему макету темы. Они не могут быть выделены, изменены или передвинуты.
Повторите шаги необходимое количество раз применительно к разным слайдам.
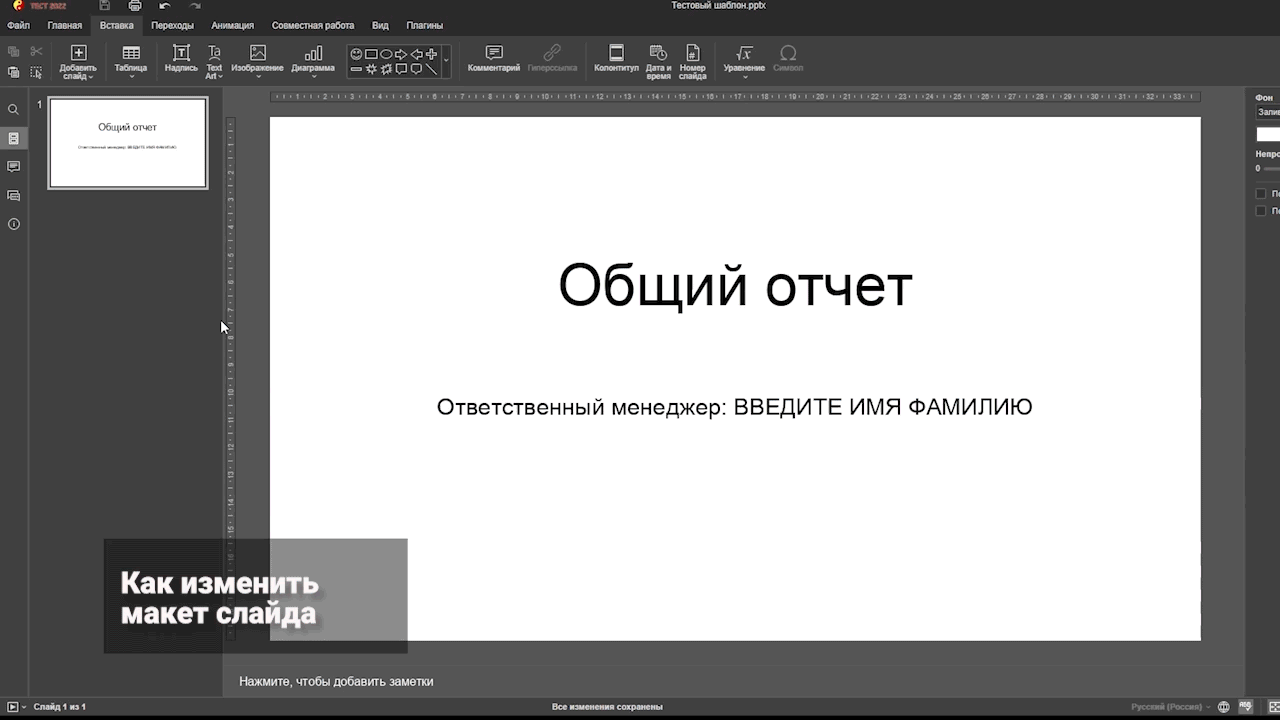
Как поделиться шаблоном
Немного теории. Шаблон сохраняется в формате POTX. Такой файл содержит стили по умолчанию, текст, оформление и форматирование. С его помощью можно создавать файлы формата PPTX с теми же настройками.
Когда вы создали свои эталонные слайды с помощью редактора презентаций «Р7-Офис», откройте вкладку «Файл» и найдите пункт «Сохранить копию как». Не ищите в меню сохранения пункта «шаблон презентации», выбирайте формат POTX.
Откроется диалоговое окно «Папка для сохранения». Выберите место хранения. При необходимости поставьте галочку напротив пункта «Открыть сохраненный документ в новой вкладке». Нажмите кнопку «Сохранить».
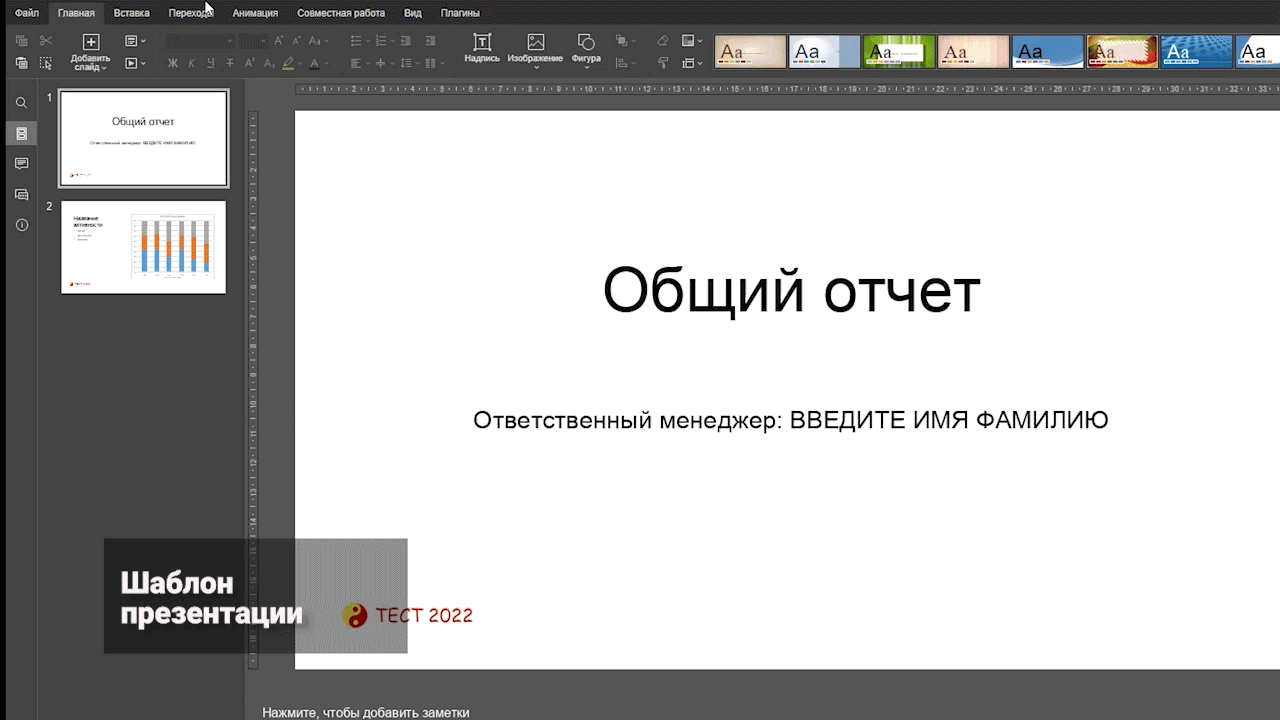
Теперь перейдите на портал «Р7» и скопируйте ссылку на документ для отправки другим участникам. Для шаблонов доступна лишь опция «Только чтение», так что другой пользователь не сможет изменить ваш файл. Ему придется скачать презентацию или сохранить копию, чтобы внести изменения.
Копируйте ссылку, делитесь получившимся файлом с коллегами и партнерами, и получайте презентацию в наилучшем виде.