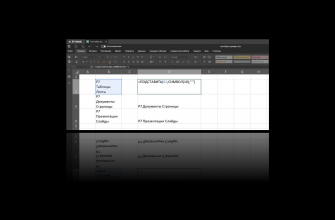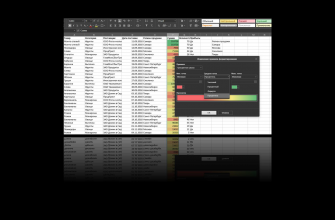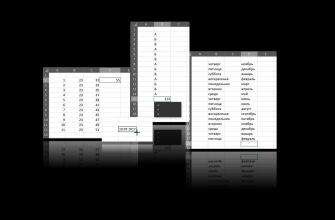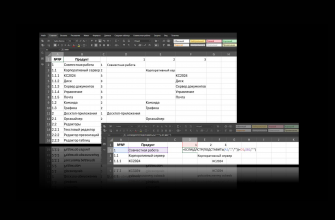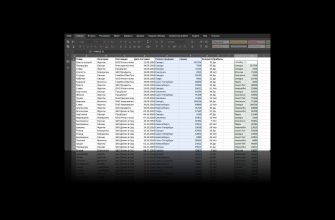Среди возможностей редакторов «Р7» есть очень простые функции, которые никогда не дождутся отдельного поста. Тратить на каждую из них целую веб-страницу было бы смешно. Даже в ожидании первого апреля, которое настанет на выходных. Во всем остальном функции очень серьезные и полезные. Так, что определение «смешные» нужно взять в кавычки.
Мы не можем повеселить тех, кто ждал «шутки за двести». Порадуемся с теми, кто ждал что-то полезное.
Удаление сносок: а что так можно было?
Если вы откроете известный американский текстовый редактор, то увидите одну интересную вещь: непонятно как удалять сноски, конечно, не считая ручного варианта – жать Delete, выделяя одну за одной. Это еще ничего, если сносок мало. А что делать, если их много, например в научной работе, и занимают они этак четверть объема. А вы хотите выслать вариант текста коллеге почитать и сноски в данном случае не важны, потому что источники он проверять не будет. Как их удалить разом? Выделить все и нажать Delete не получится – вы получите уведомление о том, что данная операция неприменима к сноскам.
То ли дело текстовый редактор «Р7».
Открываем вкладку «Ссылки», нажимаем кнопку «Сноска». Открывается выпадающее меню, выбираем пункт «Удалить все сноски». Вжух!
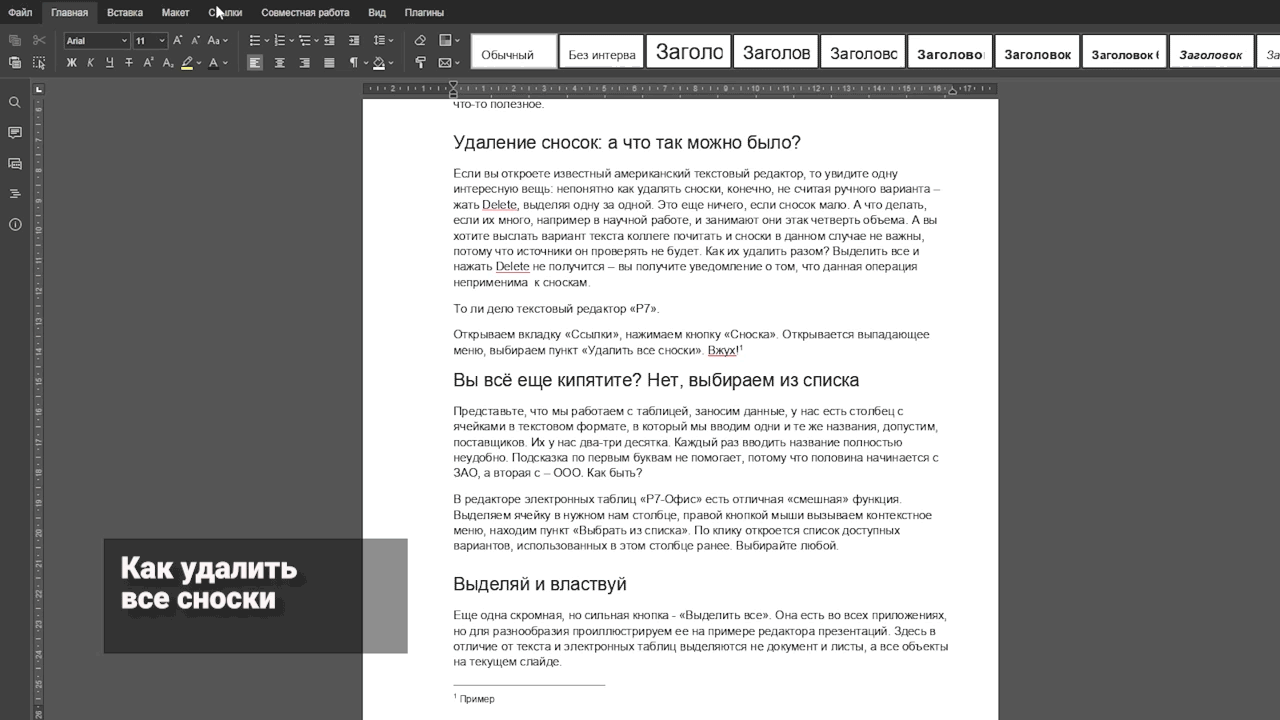
Вы всё еще кипятите? Нет, выбираем из списка
Представьте, что мы работаем с таблицей, заносим данные, у нас есть столбец с ячейками в текстовом формате, в который мы вводим одни и те же названия, допустим, поставщиков. Их у нас два-три десятка. Каждый раз вводить название полностью неудобно. Подсказка по первым буквам не помогает, потому что половина начинается с ЗАО, а вторая с – ООО. Как быть?
В редакторе электронных таблиц «Р7-Офис» есть отличная «смешная» функция. Выделяем ячейку в нужном нам столбце, правой кнопкой мыши вызываем контекстное меню, находим пункт «Выбрать из списка». По клику откроется список доступных вариантов, использованных в этом столбце ранее. Выбирайте любой.
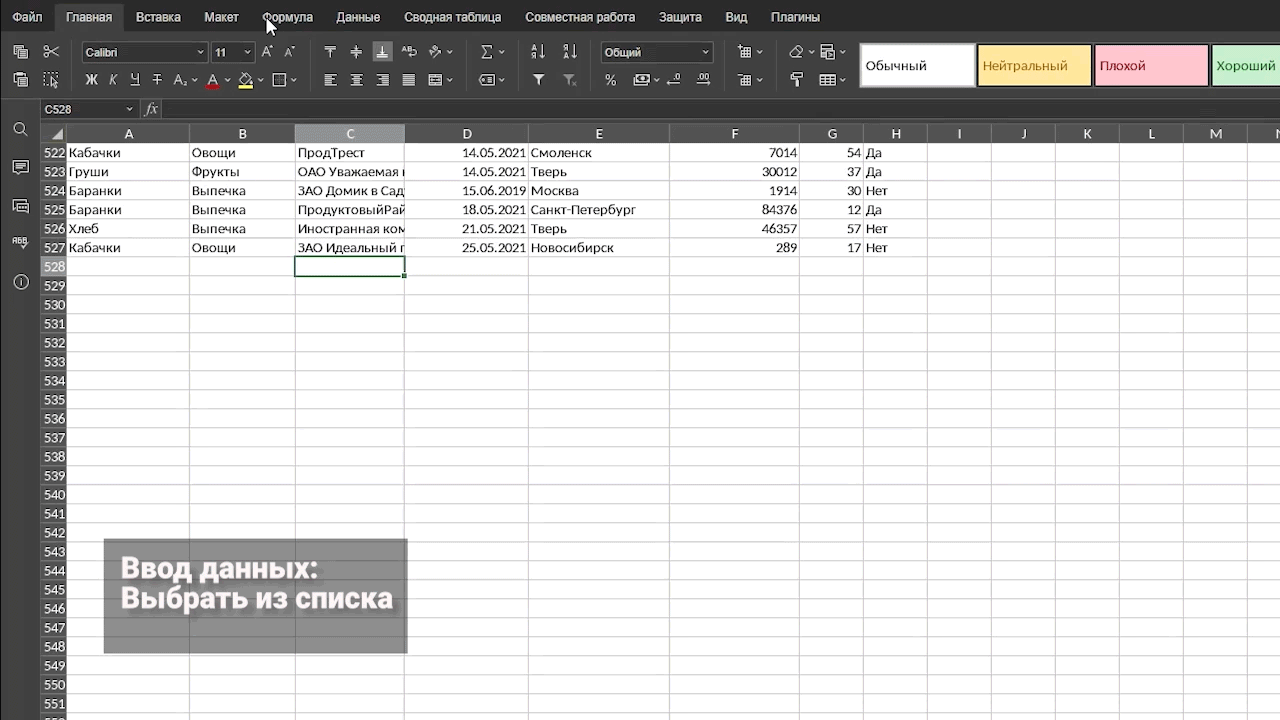
Выделяй и властвуй
Еще одна скромная, но сильная кнопка – «Выделить все». Она есть во всех приложениях, но для разнообразия проиллюстрируем ее на примере редактора презентаций. Здесь в отличие от текста и электронных таблиц выделяются не документ и листы, а все объекты на текущем слайде.
Кнопка находится на вкладке «Главная», в левой части, вместе со значками вырезания, копирования и вставки.
Вы, конечно, можете выделить все горячими клавишами Ctrl+А или другими способами. Но проще это сделать одним касанием. Нажали – и выделили все объекты. Теперь их можно удалить, скопировать, передвинуть и т.д.
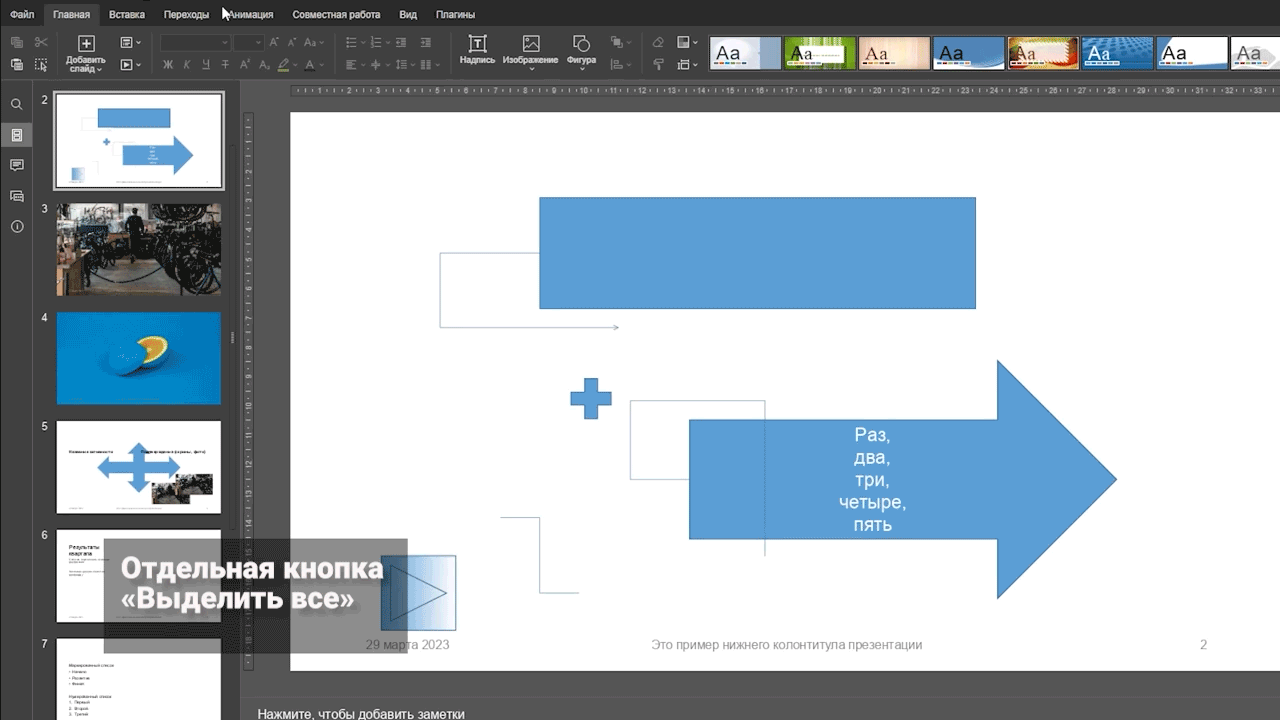
Незаметная суперспособность
Во время различных действий периодически всплывают системные сообщения. Они выглядят как текст на полупрозрачном фоне. Например, вы хотите предоставить доступ внешнему пользователю, копируете линк и видите сообщение «Ссылка скопирована в буфер обмена» на зеленом фоне. Если вам хочется его поскорее убрать с экрана, не ищите привычный крестик в углу. Это не окно, а именно уведомление. Кликните прямо по нему и плашка пропадет.
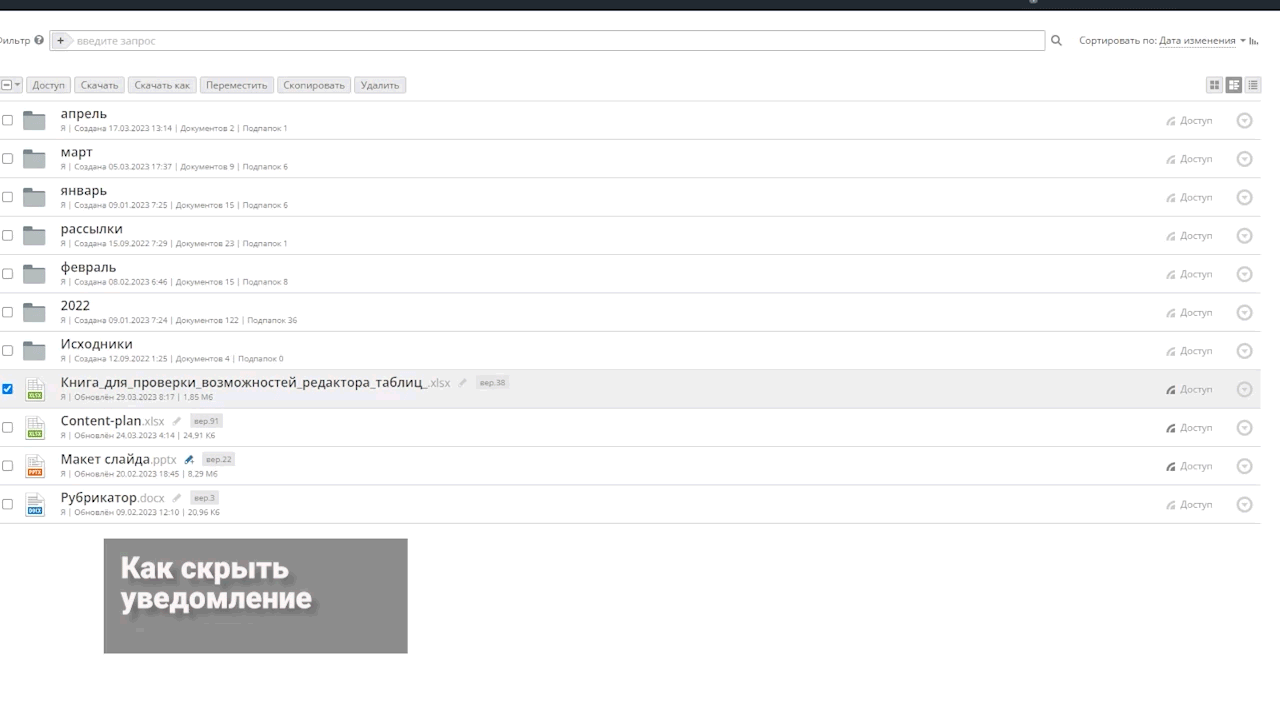
Примерно также работает функция «пометить прочтенным». После того, как вы отправили ссылку на документ и другой человек внес правку, у вас на портале загорелся значок, свидетельствующий о внесении правок: цифра на синем фоне над папкой и плашка «новое» рядом с названием файла. Если вам нужно пометить документ прочтенным, не открывая, просто коснитесь плашки.
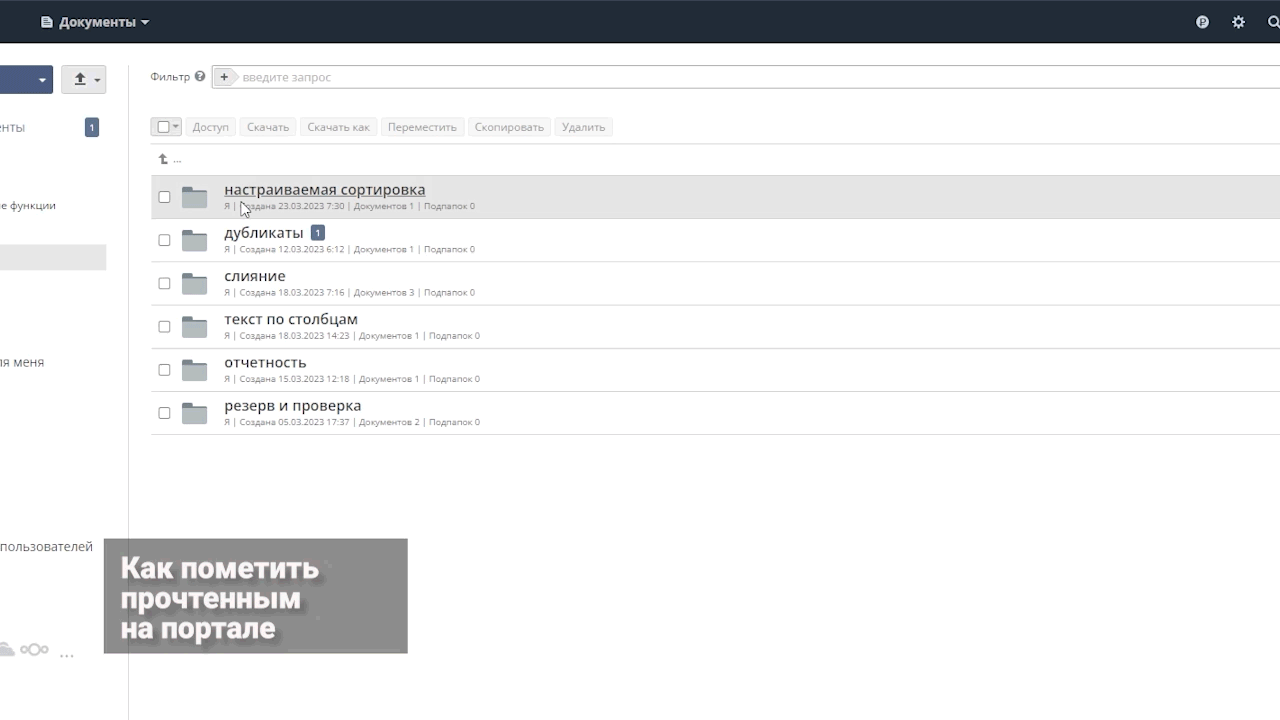
Давайте работать, смеясь! Ну или хотя бы радуясь.