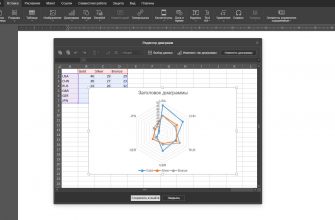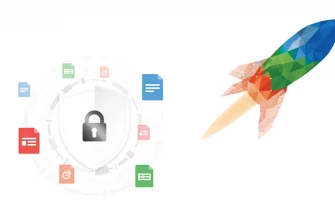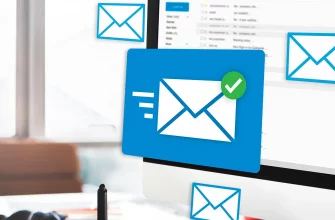Менеджер отвечает за свой проект и за его результаты. У него должна быть возможность в любой момент времени сверить текущий статус с изначальными планами. Для иллюстрации схемы выполнения активностей и зависимости между задачами была придумана ленточная диаграмма. Ее знает любой менеджер проектов, но использует не каждый. Почему? А потому, что в привычном Excel попросту не было шаблона такой диаграммы. Конечно, умельцы выкручивались, рисовали по клеточкам, фантазировали на основе таймлайнов или даже линейчатых диаграмм, но, строго говоря, это были костыли и лишняя трата времени. В «Р7-Офис» не нужно упражняться с таблицами. Диаграмма Ганта доступна по умолчанию в модуле «Проекты», как в облачной версии («Р7-Облачный офис»), так и в серверной («Р7-Корпоративный сервер»).
В этом посте:
- много гифок
- немного теории
- советы по настройке
Три строки общей информации на тот случай, если вы не знакомы с инструментом, о котором мы говорим. В диаграмме Ганта две оси. Горизонтальная ось диаграммы – это временная шкала, в центре которой по умолчанию находится сегодняшний день. По вертикальной оси располагаются работы/задачи.
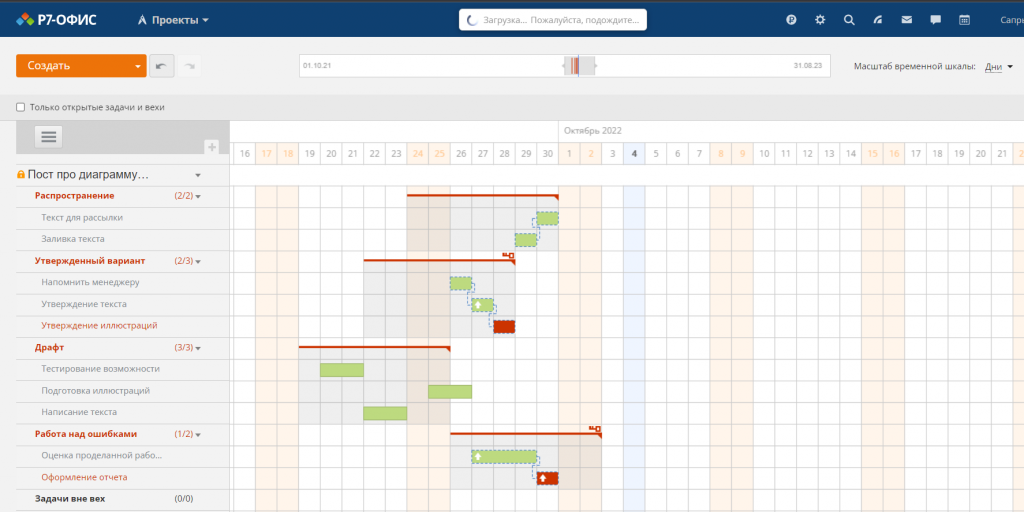
Автоматическое создание
Самое главное, что нужно знать при работе с модулем «Проекты», – вам не нужно самим создавать диаграмму Ганта. Диаграмма будет создана автоматически, когда вы заведете новый проект.
Всё что требуется от вас – это прописать задачи, подзадачи, ответственных и продолжительность каждой активности. Но эти операции и так выполняются при создании проекта.
Вручную с нуля строить ничего не нужно, но можно будет дополнять, сокращать, корректировать, исходя из текущей ситуации. В идеале диаграмма – это не просто визуализация, а инструмент управления проектом, который позволяет
- осуществлять планирование,
- составлять графики проектов,
- отслеживать зависимости между задачами,
- делегировать задачи, назначать ответственных,
- контролировать выполнение.
Доступ к диаграмме
Как открыть диаграмму в «Р7-Офис».
Первый способ – через список проектов
- В верхнем выпадающем меню выберите «Проекты». Если проектов много, можно воспользоваться фильтрами «Статус», «Менеджер проекта», «Участник команды», «Другое».
- Выберите нужный проект.
- На странице проекта в верхнем меню выберите «Диаграмма Ганта».
Второй способ – через список диаграмм
- Заходим в «Проекты».
- В левом меню выбираем «Диаграмма Ганта».
Третий способ – через список текущих задач
- Заходим в «Проекты».
- В левом меню выбираем «Задачи».
- Открываем нужную задачу и если хотим увидеть ее место в общем рабочем потоке в верхнем меню кликаем «Диаграмма Ганта»
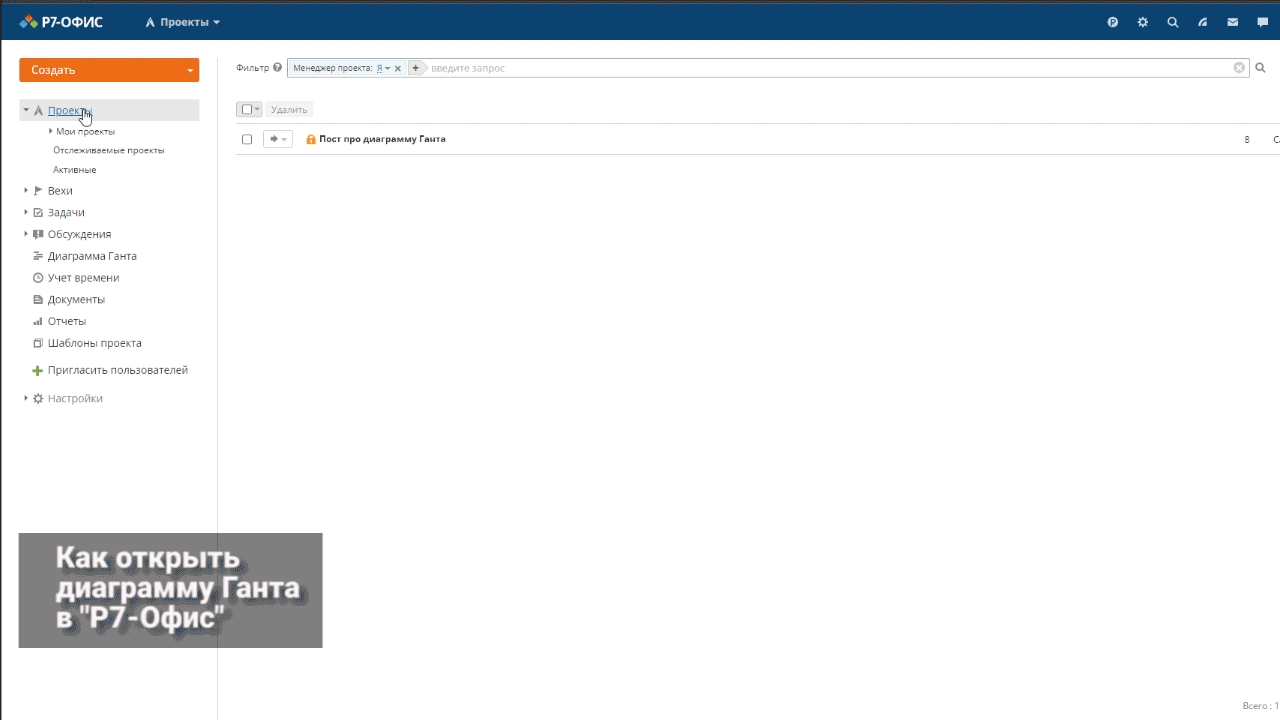
Настройка внешнего вида
Что вы можете делать, когда на экране открыта диаграмма Ганта:
- при клике на активность во всплывающем окошке отображаются название, даты, ответственный,
- по цвету можно понять статус: красный – просроченная задача, зеленый – закрытая, синий – открытая,
- по клику на оранжевую кнопку «Создать», можно создать веху или задачу, а также управлять ими,
- создавать зависимости, связывая задачи внутри проекта,
- настраивать левую боковую панель: по нажатию на плюс, можно добавить для вех и задач ответственного, даты, статус и приоритет,
- ширину левой боковой панели можно настраивать путем перетаскивания границы,
- настраивать внешний вид: даты (ползунок вверху), масштаб временной шкалы (вверху справа), отображение только открытых задач и вех (вверху слева),
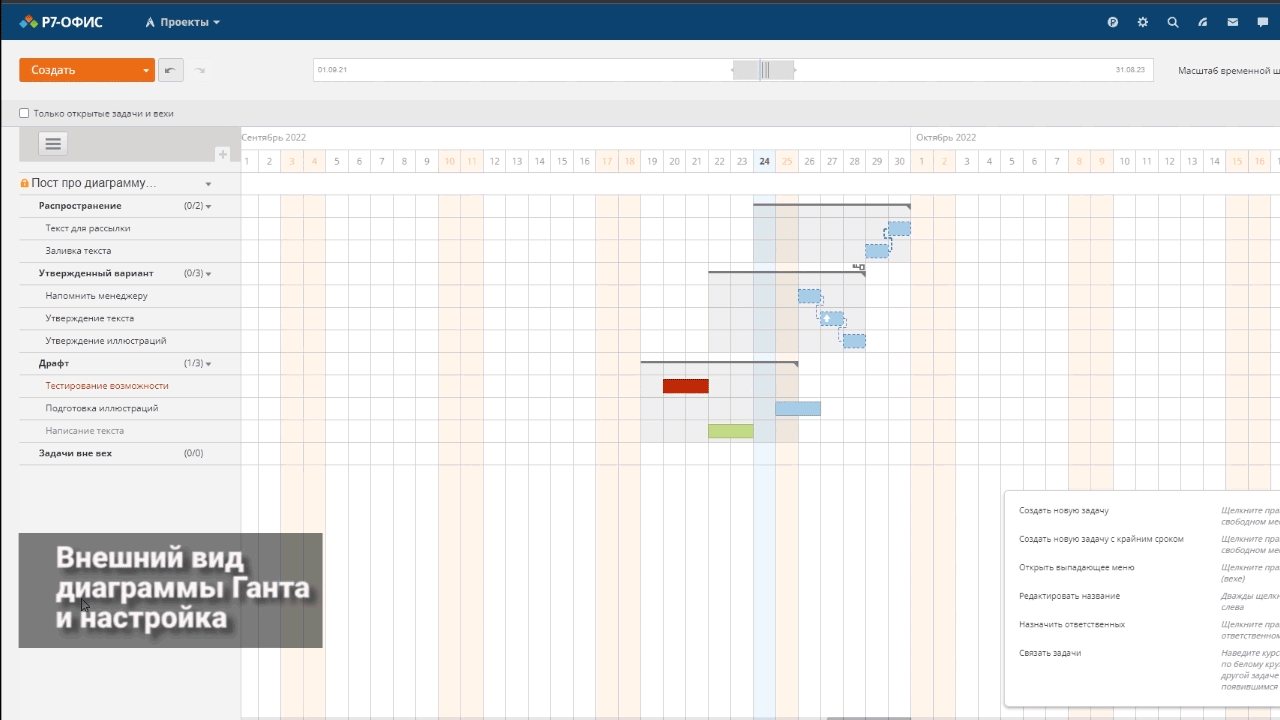
сохранить диаграмму в формате PDF или распечатать ее.
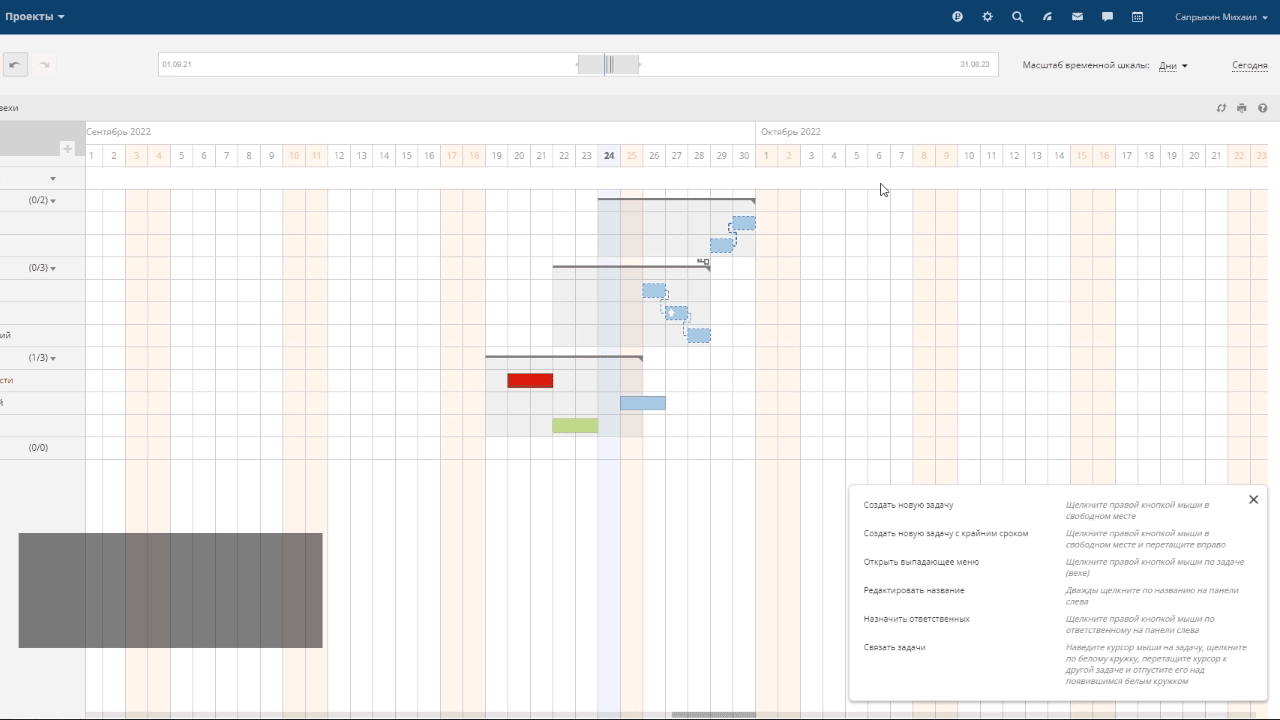
Управление проектами
Управление – это некое взаимодействие между процессами и активностями, которое улучшает результат. На диаграмме мы видим последовательность действий и связи между ними, можем быстро узнать ответственных, отследить сроки. То есть при использовании диаграммы Ганта управленческий эффект достигается за счет повышения прозрачности процессов.
Ключевое понятие диаграммы Ганта – веха. Она включает несколько задач, требующих синхронизации. Какие операции можно производить с вехами кроме добавления:
- первоначальная настройка: ответственный за выполнение, опция «Ключевая веха» для самого важного этапа, крайний срок, напоминание за 48 часов до окончания срока,
- редактирование – при наведении курсора всплывает меню с иконками для быстрого внесения изменений (изменить название, назначить ответственного, удалить, добавить задачу, подогнать под размер экрана, закрыть). Также можно кликнуть правой кнопкой мыши по вехе в левой боковой панели, чтобы открыть контекстное меню.
- чтобы переместить веху со всеми относящимися к ней задачами, подведите курсор к краю и при появлении стрелок потяните в нужную сторону,
Первый пункт из этой тройки относится к планированию, второй и третий – к контролю и корректировке.

Вехи состоят из задач, с которыми можно работать как из меню в левой боковой панели, так и прямо из диаграммы:
- чтобы создать задачу, кликните правой кнопкой мыши в любом месте рядом с нужной вехой – появится новое поле,
- задачу можно как удлинять/сокращать по срокам (перетаскивать границу), так и перетаскивать мышью на другие дни,
- при наведении курсора всплывает меню с иконками для быстрого внесения изменений (изменить название, назначить ответственного, удалить, закрыть, установить новую связь). Также можно кликнуть правой кнопкой мыши по задаче в левой боковой панели, чтобы открыть контекстное меню.
- установка связей задает зависимость задач и при перетаскивании одной, также перемещается предыдущая задача, но последующая остается на месте; установка связей возможна как через всплывающее меню, так и «протягиванием» пунктирной линии (нужно захватить мышью маленький квадрат).
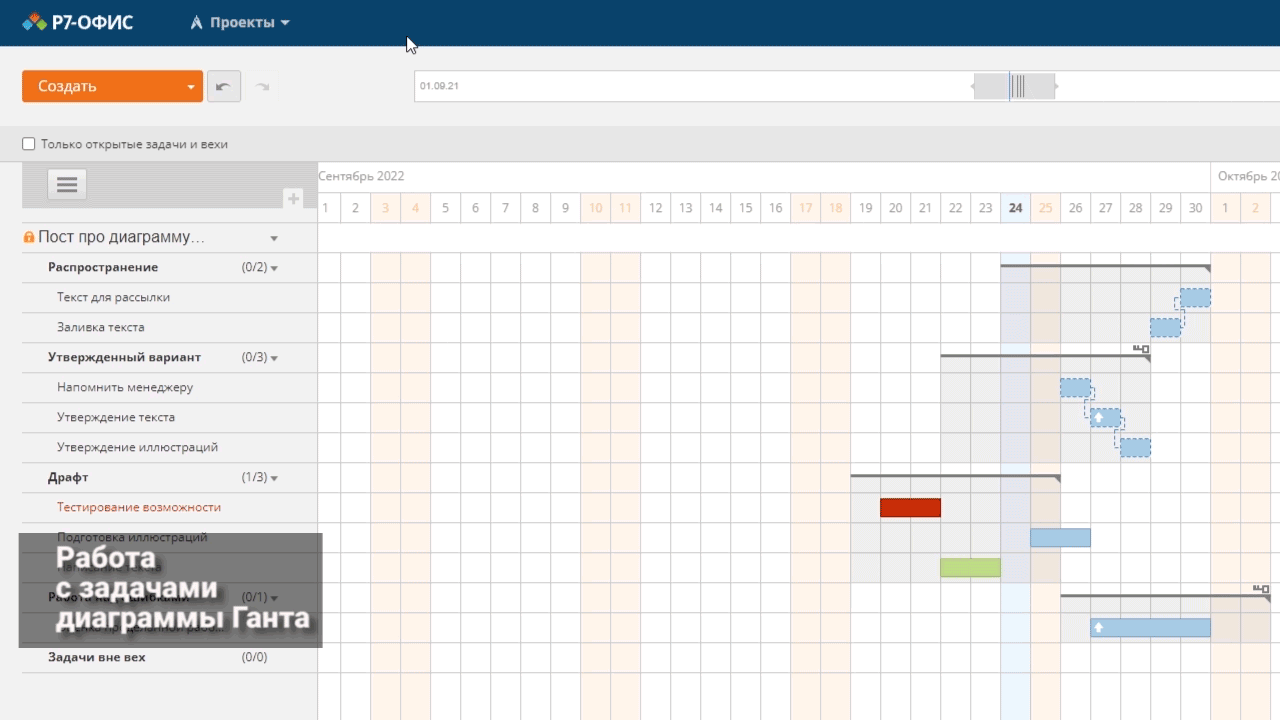
Поддерживая диаграмму в актуальном состоянии, вы дадите наглядную возможность оценить текущее состояние всем ответственным и заинтересованным сторонам.
Доступ к диаграмме будут иметь все, кого вы добавили в команду при создании проекта. Ответственные будут оповещены дополнительно, если вы поставили галочку в соответствующем окне.
У диаграммы Ганта есть свои ограничения. Для масштабных суперпроектов со множеством задач она может и не очень удобна, поскольку отображение массы мелких задач и их взаимосвязей затрудняет восприятие диаграммы из-за излишней детализации, но для средних и небольших активностей по-прежнему актуальна.
Пользуйтесь и будьте эффективны!