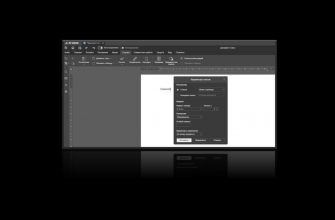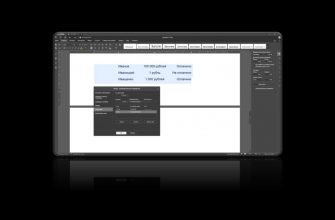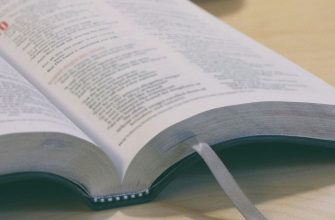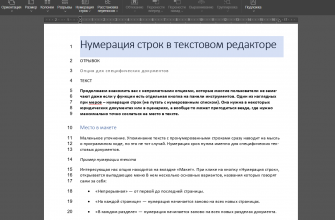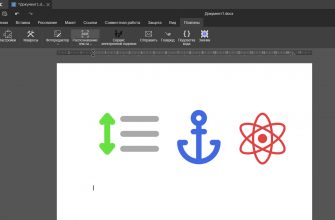Мы знаем, что возможности функций в электронных таблицах не обладают очевидной ценностью для некоторых пользователей. Хотя без этих формул использование таблиц сводится к какому-то максимально упрощенному хранению данных. А еще некоторыми функциями можно пользоваться даже в таблицах, которые мы вставляем в текстовые документы. Думаем, что этот вариант будет понятен всем.
Некоторые возможности наших редакторов кажутся нам само собой разумеющимися, потому что существовали с первой версии и давно описаны в документации, хотя и сухим языком инструкции. Формулы в таблицах в текстовом документе – как раз тот самый случай. И вот недавно в одном из чатов возник вопрос, а есть ли такая функция. Конечно, есть. Отзывчивое сообщество ответило одним скриншотом, а мы хотим рассказать немного подробнее. Всё-таки у нас блог, а не чат.
Как вставить формулу
Проиллюстрируем возможность на самом простом, но частом примере, когда нужно получить сумму значений всего столбца (это могут быть килограммы, рубли, еноты, не важно). У нас есть некая таблица с параметрами и ячейка внизу столбца со слагаемыми. Ставим в неё курсор.
На правой панели открываем вторую вкладу «Параметры таблицы», где почти в самом низу есть кнопка «Добавить формулу». По клику открывается окно «Настройка формулы». В нашем примере выбираем =SUM(ABOVE), после чего получим искомое значение.
Мы точно знаем коллег, которые рисуют табличку с цифрами в текстовом файле, потом копируют столбец в электронную таблицу, чтобы там автоматически посчитать сумму, а затем вручную переносят результат обратно в текст. Но как вы сами видите, ларчик открывался гораздо проще. Даже проще, чем это было реализовано в MS Word.
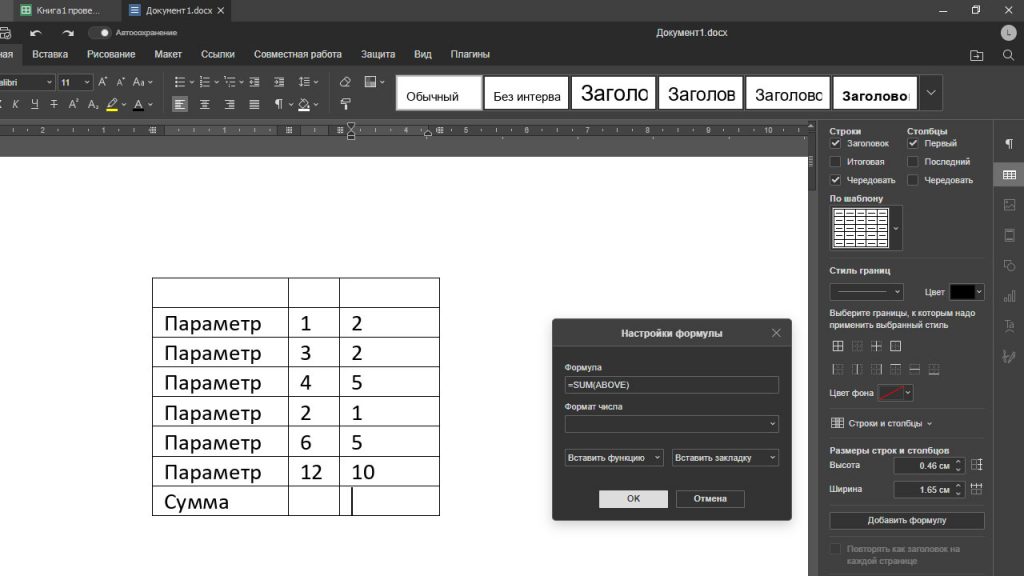
Насколько уникальна и полезна такая возможность. Судя по интересу пользователей вполне полезна, а учитывая, что, например, в редакторе презентаций этого нет, так еще и вполне уникальна. И разнообразна: суммой всё не ограничивается, есть еще полтора десятка функций.
Выбор формулы
Давайте разбираться с настройками. В поле «Формула» можно использовать знаки арифметических операций и встроенные функции.
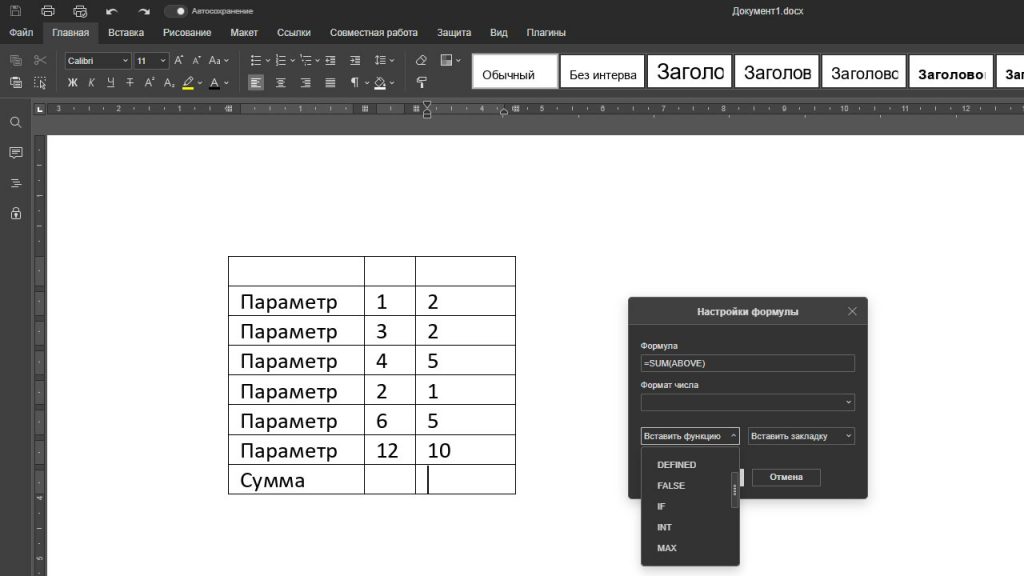
Статистические:
- AVERAGE(…) – среднее значение для диапазона данных,
- COUNT(…) – количество ячеек в диапазоне,
- MAX(…) – поиск наибольшего числа,
- MIN(…) – поиск наименьшего числа.
Логические:
- AND(…) – проверяет истинность (1) или ложность (0),
- NOT(…) – проверка НЕ (наоборот): пишет 1 (ИСТИНА), если аргумент имеет значение ЛОЖЬ, и 0 (ЛОЖЬ), если аргумент имеет значение ИСТИНА,
- FALSE() – проверяет ложность (0),
- TRUE() – проверяет истинность (1),
- DEFINED() – оценивает значение: 1 – если значение определено вычисляется без ошибок, 0 – если ошибка,
- IF(…, …, …) – проверяет ячейку и зависимости от истинности или ложности выдает результат,
- OR(…) – проверяет несколько значений, пишет 0 (ЛОЖЬ), если все аргументы имеют значение ЛОЖЬ.
Математические:
- ABS(….) – находит модуль (абсолютную величину) числа,
- INT(…) – отбрасывает дробную часть, оставляет целое число,
- ROUND(x, num_digits) – округляет дробное число до заданного порядка,
- MOD(x, y) – выдает остаток от деления числа на заданный делитель,
- PRODUCT(…) – перемножает аргументы между собой,
- SUM(…) – складывает все числа в выбранных ячейках,
- SIGN(x) – определяет знак числа: положительное (1), отрицательное (-1), нуль (0).
На примере ниже мы посчитали количество ячеек с помощью функции COUNT.
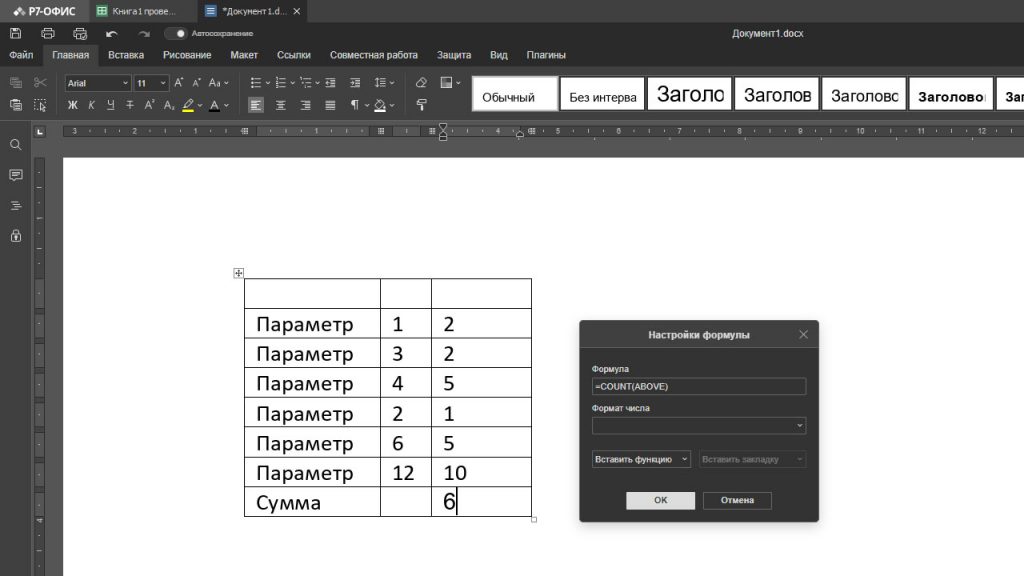
Ввод аргументов
Большинству функций нужны аргументы. Это могут быть значения, введенные вручную (если несколько, то через запятую). Если важен числовой формат, используем одноименный выпадающий список.
С функциями AVERAGE, COUNT, MAX, MIN, PRODUCT, SUM можно ссылаться на следующие диапазоны:
- ABOVE (и BELOW) —все ячейки в столбце выше (и ниже) выделенной
- LEFT (и RIGHT) — все ячейки в строке слева (и справа) от выделенной ячейки
В конце не забываем нажимать ОК.
Если нужно что-то отредактировать, выделите ячейку с формулой и нажмите на кнопку «Добавить формулу» на правой боковой панели, внесите нужные изменения в окне Настройки формулы и нажмите кнопку OK.
Если вы изменили не формулу, а значения в ячейках, нужно вручную обновить результаты. Для одного можно вызывать контекстное меню правой кнопкой мыши и кликнуть «Обновить поле». Альтернативно для обновления результата одной или нескольких формул, выделите нужные ячейки или всю таблицу и нажмите F9.
В качестве аргументов можно использовать закладки, о которых мы уже точно рассказывали, так что сейчас не останавливаемся. Лишь обратим внимание, что при наличии закладок в окне «Настройки формулы» справа от элемента «Вставить функцию» становится активным выпадающий список «Вставить закладку» (если закладок еще нет, он остается бледным).
На сегодня наверное хватит новой информации, но если вы только вошли во вкус, вот вам еще не сколько постов по теме возможностей редактора текстовых документов:
- Замена и поиск с помощью спецсимволов
- Необычная нумерация в текстовом документе
- Произвольная печать: новые опции
- Как подписать документ с помощью ЭЦП
Если вы хотите получить больше информации, то можете воспользоваться рубрикатором и поиском, которые расположены справа от этого текста, посмотреть популярные и похожие статьи. Помимо этого у нас на сайте есть база знаний в карточках, а еще много увлекательного контента в VK и в Telegram. Там же есть возможность написать нам, поделиться своим опытом и задать вопросы. А еще вы можете задавать свои вопросы нашему боту Лёлику и сразу получать ответы. Попробуйте сами!