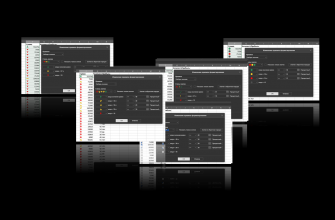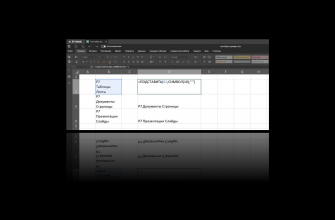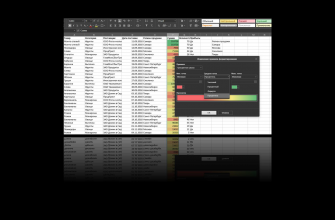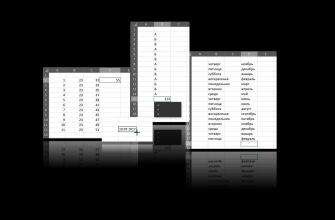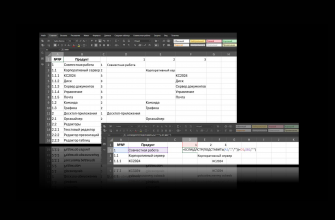В редакторе «Р7-Офис» есть возможность сортировки данных, получения срезов и вставки сводных таблиц. Их объединяет то, что первый шаг для этих операций общий – применение шаблона форматированной таблицы. Для ее создания достаточно нескольких кликов.
Создание форматированной таблицы
Строго говоря, форматированная таблица не вставляется, в отличие, например, от сводной (о которой можно прочесть в предыдущем посте). Просто к существующему диапазону ячеек применяется шаблон и появляется возможность быстрого доступа к ряду полезных функций. Покажем, как это происходит, для иллюстрации используем наш тестовый файл с данными о продажах.
Для работы с данными нужно выделить диапазон ячеек – заранее с помощью мыши или прописать в процессе.
Есть два способа создания форматированной таблицы:
- На вкладке «Главная» кликнуть значок «Форматировать как шаблон таблицы».
- На вкладке «Вставка» нажать кнопку «Вставить таблицу».
После этого откроется диалоговое окно, в котором прописан диапазон ячеек, и стоит галочка в пункте «Заголовок». Если вы хотите, чтобы названия столбцов входили в таблицу, оставьте все как есть. Если вам не нужно, чтобы первая строка превращалась в заголовок, снимите галочку. В этом случае будет автоматически добавлена системная первая строка (Column1, Column2, …).
Осталось нажать «ОК» и форматированная таблица создана. Ей автоматически присваивается стандартное имя (Таблица1, Таблица2, …).
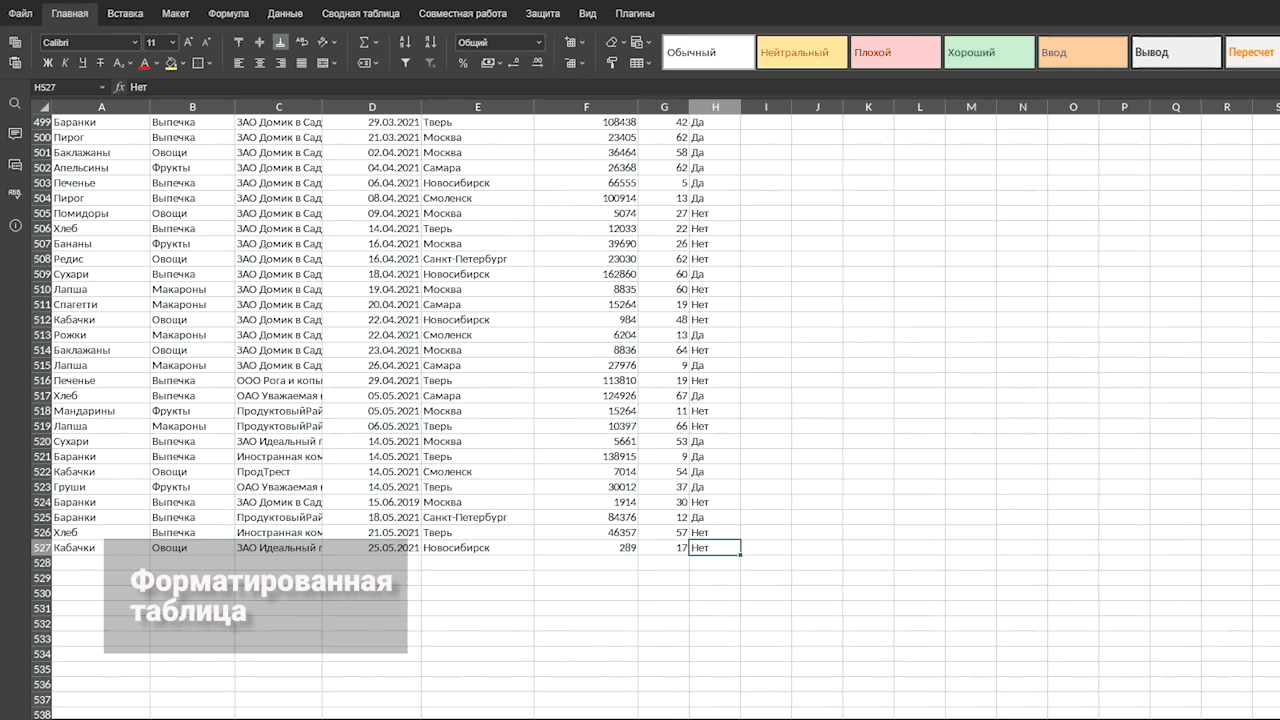
Некоторые особенности
Форматированная таблица умеет автоматически развертываться в обе стороны. Если вы начнете вводить данные справа от последнего столбца или под последней строкой, диапазон будет расширен. При этом появится кнопка с небольшим меню, в котором можно выбрать один из пунктов:
- Отменить авторазвертывание таблицы: диапазон не будет расширяться (вдруг вы просто ввели какой-то комментарий для себя, который удалите через 3 минуты).
- Повторить авторазвертывание таблицы: на тот случай, если вы нажали предыдущий пункт случайно.
- Не развертывать таблицы автоматически: для тех, кто планирует вводить другую информация вокруг диапазона.
Свои особенности имеет выделение строк и столбцов. Если ставить курсор в системные поля нумерации строк (1,2,3,…) или столбцов (A,B,C,…), то они выделяются целиком. В то время как для работы нужно выделение лишь в пределах диапазона. Для этого ставим курсор в первую ячейку строки или столбца (фактически на границе таблицы). Курсор превратится в жирную черную стрелку. Теперь можно кликнуть ЛКМ.
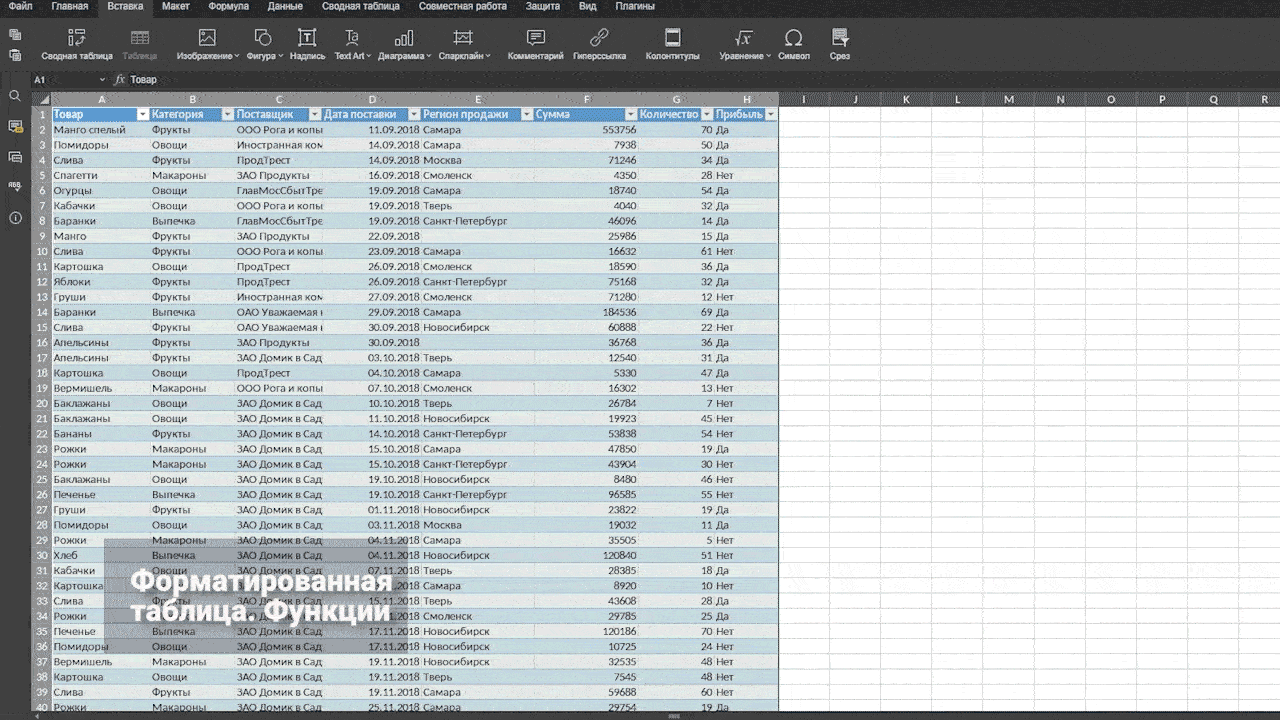
После того, как форматированная таблица создана, справа становится доступным раздел параметров. Первая его часть позволяет настроить внешний вид, вторая – выполнить четыре действия.
Редактирование форматированных таблиц
В параметрах можно выбрать цветовую схему шаблона или вообще отказаться от цвета, изменить диапазон (размер таблицы), вставить/удалить/передвинуть строки и столбцы (эти действия также доступны в контекстном меню по клику ПКМ).
Некоторые параметры включаются установкой флажков:
- Заголовок: первая строка превращается в заголовок.
- Итоговая: под последней строкой добавляется результирующая, причем вы можете выбрать функцию в выпадающем меню (Сумма, Среднее, Макс, Мин и т.д.).
- Кнопка фильтра: убирает фильтр сортировки из первой строки.
- Первый/последний: применяет особое форматирование к столбцам.
- Чередовать: включает разное форматирование нечетных и четных строк и/или столбцов.
В самом низу раздела есть кнопка «Дополнительные параметры» – по нажатию открывается окно для ввода альтернативного текста (описание зачитывается экранным диктором для людей с нарушениями зрения или когнитивными нарушениями).

Базовые действия
Осталось сказать про четыре действия, доступные в разделе «Параметры»:
- Удалить дубликаты: помогает избавиться от повторяющихся значений.
- Преобразовать в диапазон: удаляет форматирование и возможности, но сохраняет внешний вид (стиль, цвета ячеек и шрифта и т.д.).
- Вставить срез:#nbsp;позволяет создать срез данных (об этом у нас будет пост в ближайшее время).
- Вставить сводную таблицу: по клику на новом или текущем листе появляется сводная таблица на базе форматированной.
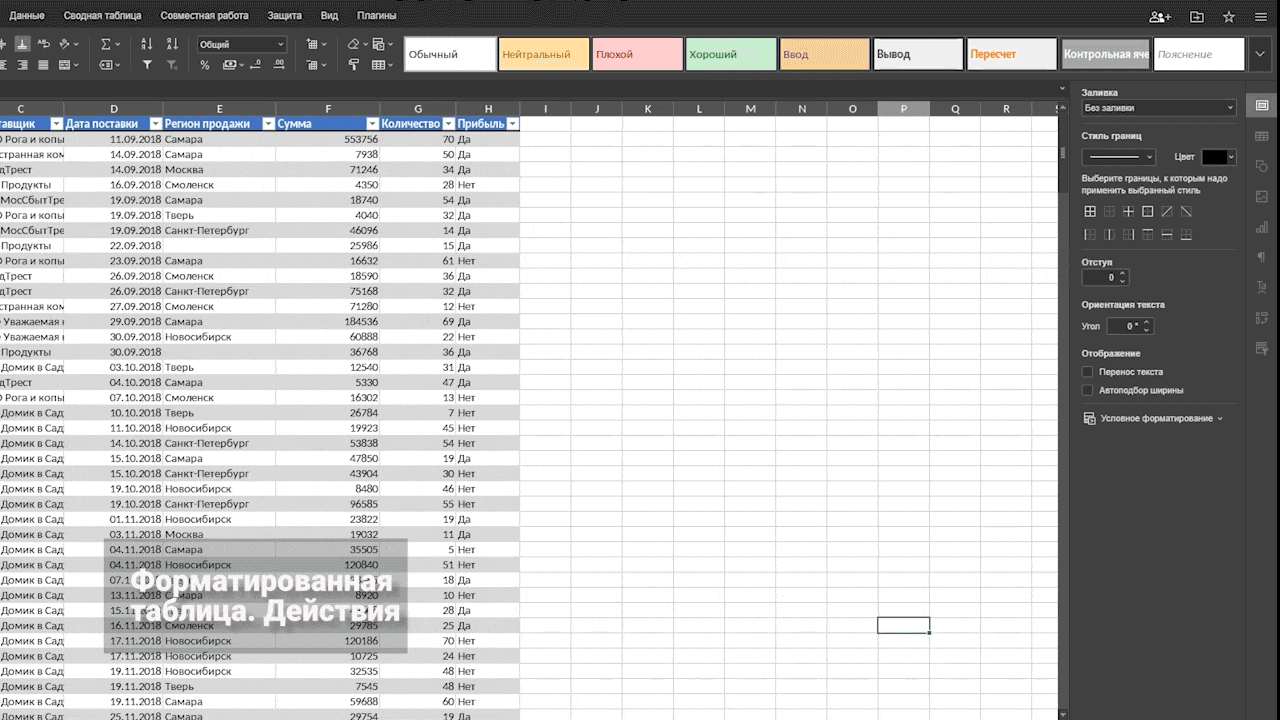
Сделайте свой первый шаг к работе с данными – и двигайтесь дальше.