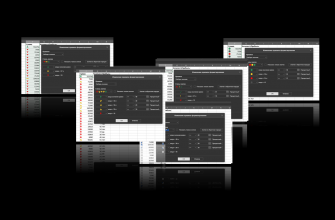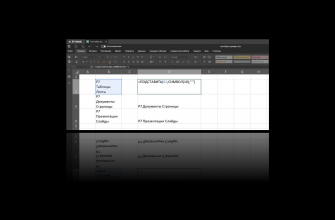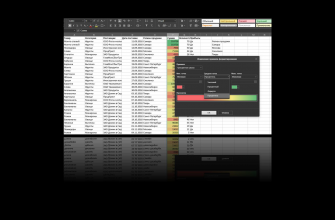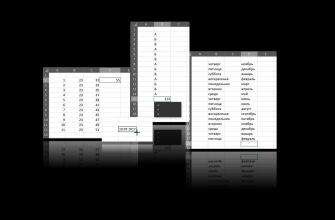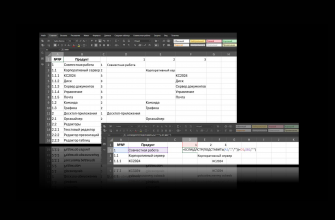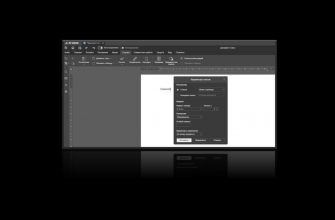Как получить избранные данные из огромного массива, хранящегося в виде обычной таблицы. Например, у нас есть информация о продажах разных товаров из разных категорий в разных точках за длительное время. Как получить ответ на многие вопросы, например, сумма общих продаж определенного товара или ситуация в отдельном городе. А еще бы хорошо посмотреть на некоторые связи. Для этого были придуманы так называемые «сводные таблицы». Эта функция относится к простейшим инструментам анализа данных. Покажем, как она реализована в «Р7-Офис».
Если вы знаете, что такое сводная таблица и зачем она нужна, пролистывайте до подзаголовка. Там мы покажем, как работать с таблицами и отвечать на возникающие вопросы, а потом – как строить диаграммы. Если вы незнакомы с предметом, дадим короткий ликбез списком тезисов:
- сводная таблица – это один из инструментов, одна из функций редактора таблиц,
- помогает вытащить из большой таблицы часть данных, показать их компактно, обобщить,
- позволяет выполнить некоторые действия (сортировка, расчет суммы, среднее значение и т.п.), при этом вы делаете 3-5 кликов, а не 10-30,
- зачастую рядом строится график для большей наглядности,
- важно: одна сводная таблица создается на основе одного источника данных (одной исходной таблицы), то есть взять информацию из нескольких листов или файлов нельзя, сначала их нужно консолидировать.
Теперь переходим к практике. Для демонстрации используем тестовый файл на 520 строк и 8 столбцов (товар, категория, поставщик, дата, регион, сумма, количество, прибыль). В реальности размерность может быть значительно больше. Главное, чтобы все умещалось на одном листе, не было слетевшего форматирования и пустых ячеек.
Создание сводной таблицы в «Р7-Офис»
Открываем исходную таблицу в облачном или десктопном редакторе. Посередине верхнего меню находится вкладка «Сводная таблица». Сейчас активна только одна кнопка «Вставить таблицу».
По нажатии открывается окно с выбором диапазона данных (по умолчанию – все ячейки) и размещения (по умолчанию – новый лист и это действительно удобно).
Кликаем «Ок» и оказываемся на новом листе с пустой пока таблицей. Во вкладке «Сводная таблица» стали активны кнопки, с помощью которых удобно настраивать внешний вид и отображение промежуточных и общих итогов. Но нас больше интересует панель настроек справа – мы будем «задавать вопросы» через нее.

Допустим мы хотим узнать выручку: а) каждой категории за все время в каждом городе, б) каждой категории во всех городах, б) всех категорий в каждом городе, в) итоговую сумму.
В правой панели ставим галочки напротив интересующих нас параметров и перетаскиваем их по нужным областям.
«Строки» и «Столбцы» задают структуру таблицы, в нашем случае это категории товаров и города.
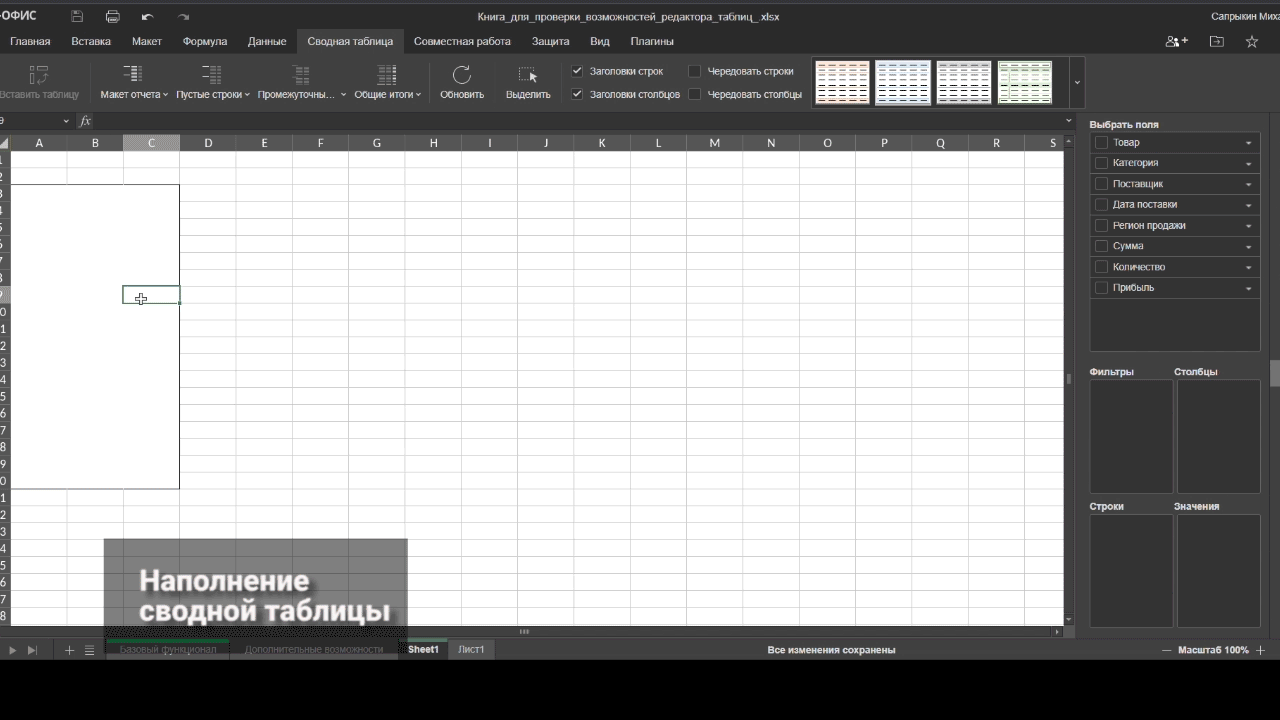
«Фильтры» – необязательный элемент, но он значительно расширяет возможности. Например, мы показали отчет начальнику, он заинтересовался, а где самые большие партии по количеству и что они нам дали – выбираем и показываем. Фильтры появляются отдельной табличкой над сводной.

Самое главное при работе со сводными таблицами – это освоить «Значения». Именно здесь указывается то, что мы хотим узнать (сумма, среднее, максимальное, минимальное). Если для трех предыдущих областей мы брали данные из существующей таблицы, то здесь логика другая.
По умолчанию стоит запрос «Сумма». По нажатию на стрелочку вниз открывается диалоговое окно, в котором вы можете выбрать доступные операции из выпадающего списка. Например, тот же начальник спрашивает: ну сколько всего – понятно, а что там в среднем по городам? Выбираем «Среднее» и видим ответ
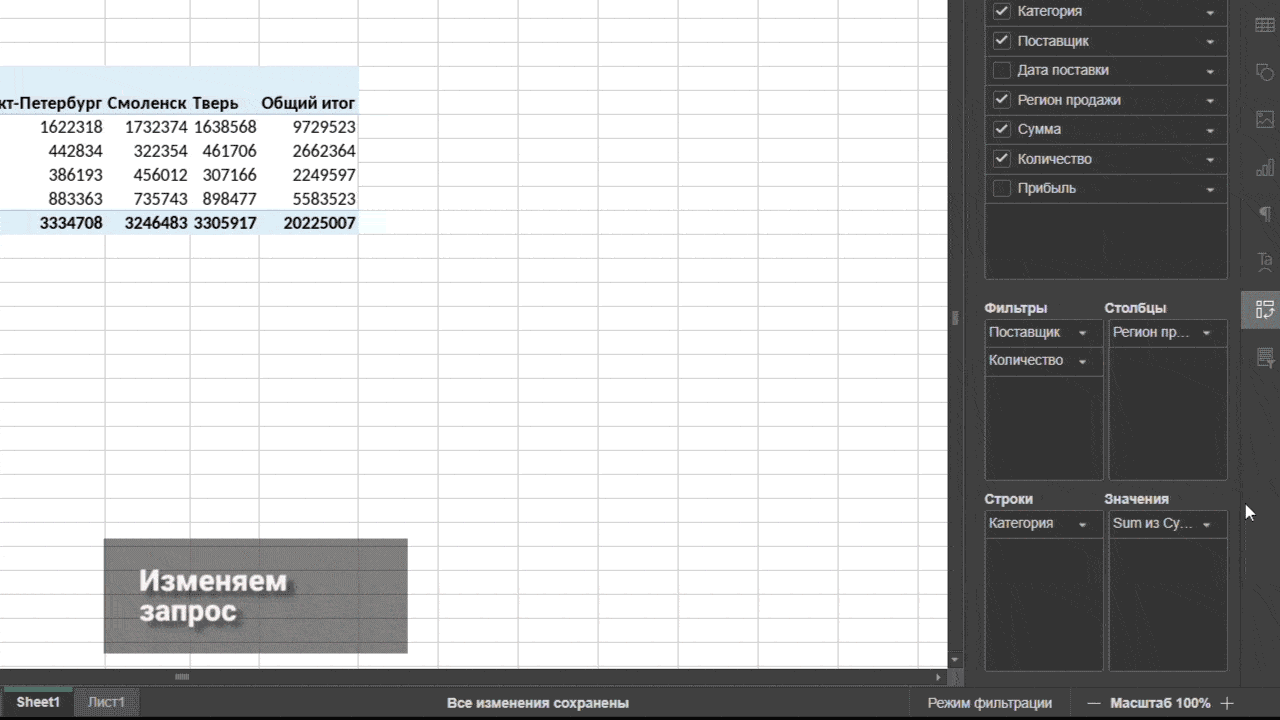
Вставка диаграммы
Для иллюстрации отдельных параметров очень удобно использовать графики. Например, мы хотим узнать, что принесло больше всего денег в Новосибирске.
Открываем вкладку «Вставка», нажимаем кнопку «Вставить диаграмму», выбираем тип. Затем идем на правую панель управления. Кликаем «Выбор данных», задаем ряды. В нашем случае они пронумерованы, что выглядит не очень наглядно, лучше переименовать. Вручную вбивать не нужно, всё делается мышью.
Снова открываем «Данные диаграммы», внизу раздел «Подписи горизонтальной оси». Выделяем имя ряда, нажимаем кнопку «Редактировать», выбираем соответствующую ячейку, появляется название.
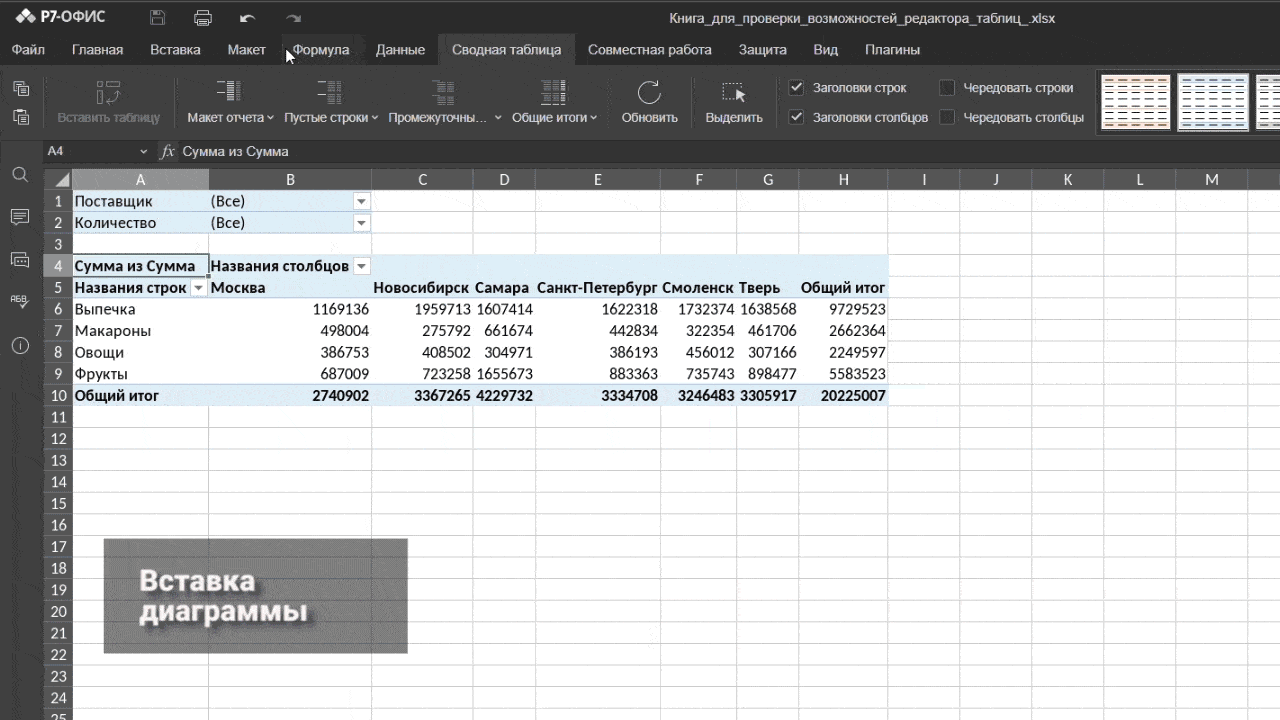
Если кажется, что диаграмма выбранного типа недостаточно наглядна, всё можно поменять. В правой панели кликаем «Изменить тип» и выбираем другой, заодно еще можно и со стилями поиграть.
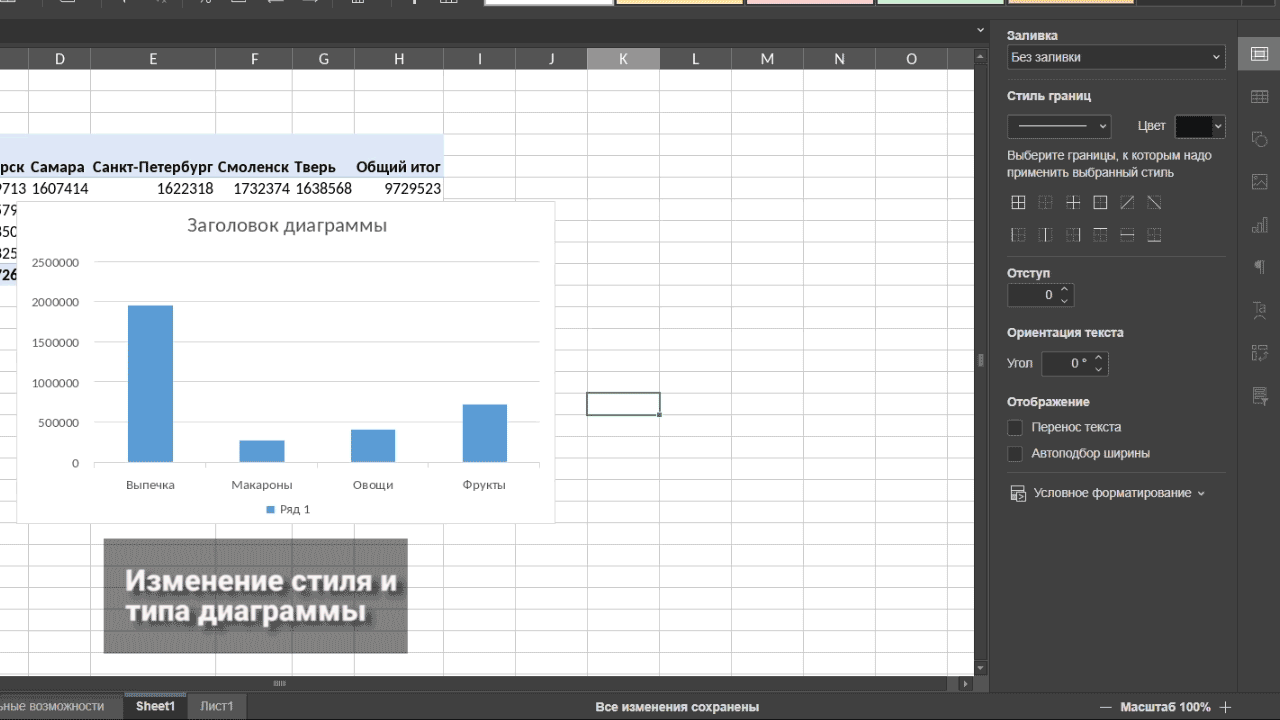
Для нашего примера выбираем круговую диаграмму. Теперь получилось нагляднее. И даже если после этого что-то менять, диаграмма будет автоматически перестроена, привязка к данным не слетит.
Если вы раньше имели дело со сводными таблицами, то работа в «Р7-Офис» не составит для вас проблемы. Если это новый для вас инструмент, нужно будет немного протестировать возможности, чтобы понять, на что способна эта функция.