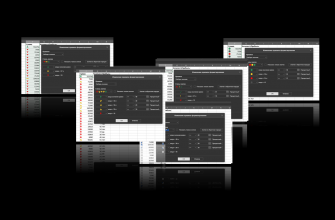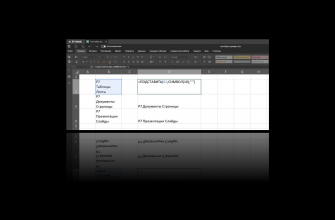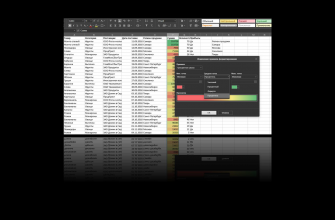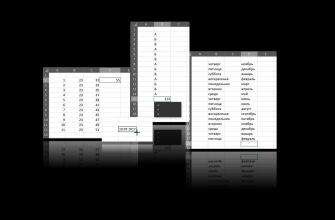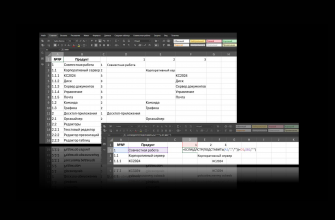Порой с таблицей работают множество пользователей, например, при подготовке отчета. Каждый вносит свои данные на отдельном листе, но доступ к другим лучше ограничить. Редактор электронных таблиц предлагает различные уровни защиты для управления доступом к файлу и возможностями редактирования. Вы можете защитить паролем как весь документ, так и отдельные листы, а еще разрешить редактирование конкретных диапазонов.
Для любых действий по защите нам понадобится вкладка «Защита» в верхней панели инструментов.
Шифрование всего файла
Чтобы другой человек не смог случайно получить доступ к режиму редактирования, нужно задать пароль доступа к файлу:
- откройте вкладку «Защита»
- нажмите кнопку «Шифровать», откроется диалоговое окно «Установка пароля»
- заполните поля «Пароль» и «Повторите пароль»
- нажмите «Ок».
Также можно это сделать чрез меню «Файл» – об этом мы писали ранее.
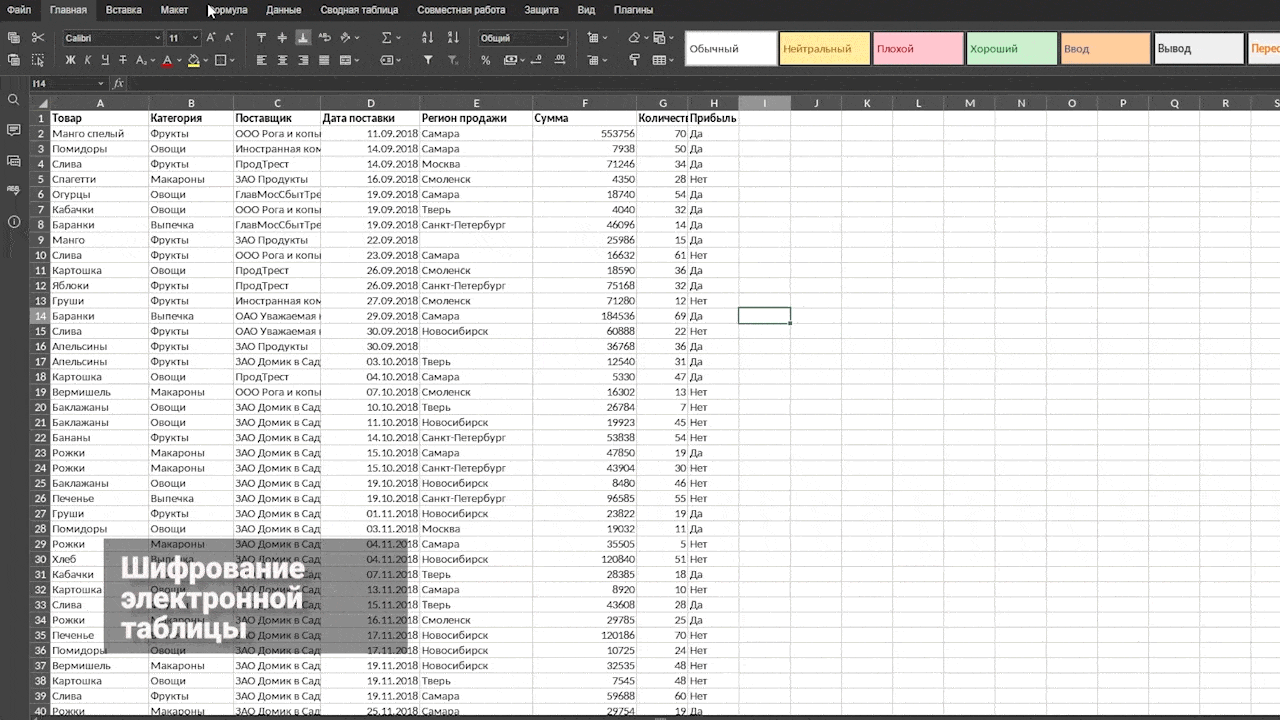
Защита книги и листа
После того, как пользователь получил доступ к редактированию, вы все еще можете контролировать действия с книгой и предотвращать нежелательные изменения в структуре книги и данных.
Две следующих опции даже не требуют пароля. Хотя лучше его использовать, иначе защиту легко снять.
- Опция «Защитить книгу» позволяет защитить структуру книги, чтобы никто не мог добавлять, перемещать, удалять, скрывать или просматривать скрытые листы, а также переименовывать их. Для этого перейдите на вкладку «Защита» и нажмите кнопку «Защитить книгу». В открывшемся окне «Защитить структуру книги» введите и подтвердите пароль, кликните кнопку «Защитить».
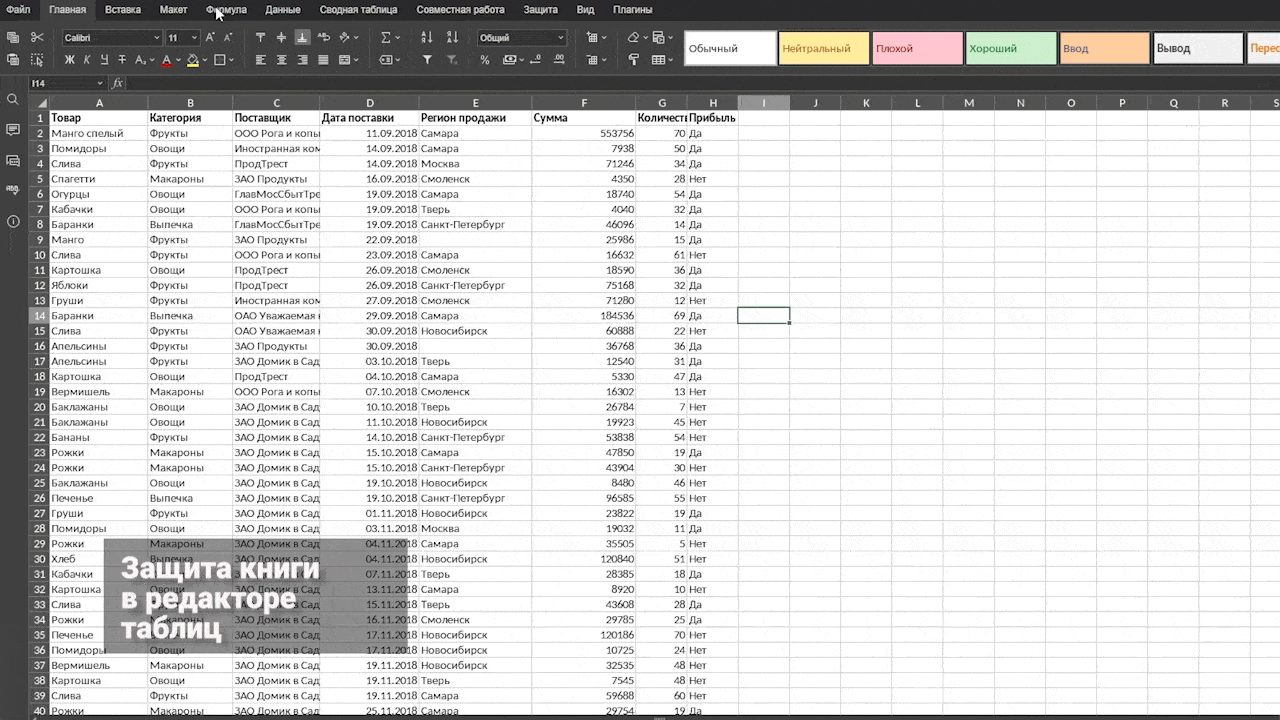
- Опция «Защитить лист» позволяет предотвратить нежелательные изменения данных и ограничить возможности редактирования другими пользователями. Для этого перейдите на вкладку «Защита» и нажмите кнопку «Защитить лист». В открывшемся диалоговом окне «Защитить лист» введите и подтвердите пароль.
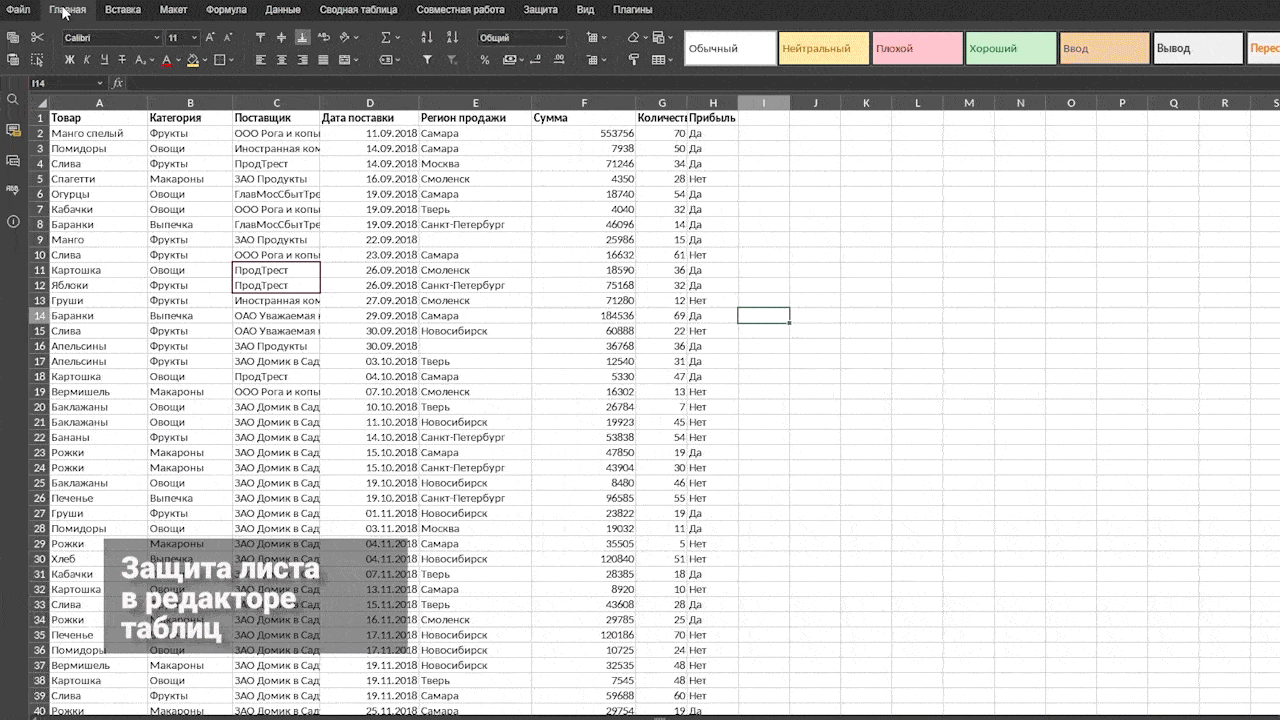
При защите листа есть возможность определить операции, которые смогут выполнять все пользователи. Для этого нужно установить флажки в списке «Разрешить всем пользователям этого листа» («Выбрать заблокированные ячейки» и «Выбрать разблокированные ячейки» разрешены по умолчанию):
- Подробные сведения
- Выделять заблокированные ячейки
- Выделять разблокированные ячейки
- Форматировать ячейки
- Форматировать столбцы
- Форматировать строки
- Вставлять столбцы
- Вставлять строки
- Вставлять гиперссылку
- Удалить столбцы
- Удалить строки
- Сортировать
- Использовать автофильтр
- Использовать сводную таблицу и сводную диаграмму
- Редактировать объекты
- Редактировать сценарии
Как разрешить работать с отдельными ячейками
Очевидно, что пароль от книги никому давать не стоит. Пароль от листа – только необходимым людям. Но как вариант можно сузить допуск до нескольких ячеек, то есть определить диапазоны защищенного листа, которые можно разблокировать отдельным паролем.
Начинать действия нужно при незащищенном листе, защиту вы установите на последнем шаге. Для этого кликаем кнопку «Разрешить редактировать диапазоны». В открывшемся диалоговом окне выбираем «Новый», вводим название, ячейки и пароль. Потом нажимаем «Защитить лист» и вводим пароль для него.
После этого пользователь, который получил ссылку, увидит сообщение «Диапазон, который вы пытаетесь изменить, защищен с помощью пароля». Далее поля для ввода кода и кнопка «Ок».
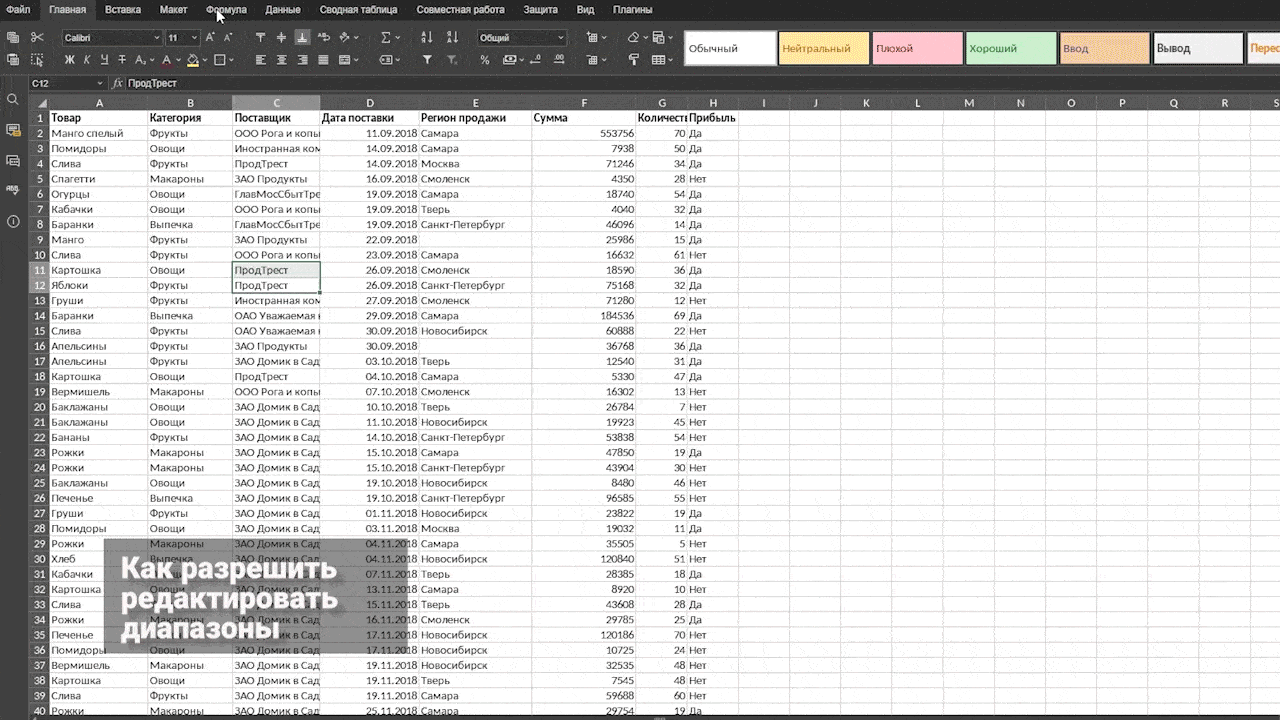
Работайте большими командами, но не забывайте о контроле доступа и защите ваших таблиц.