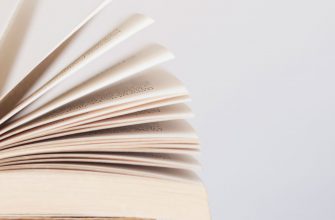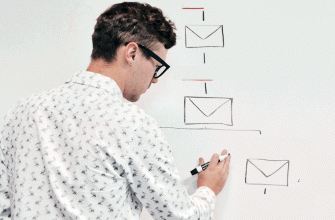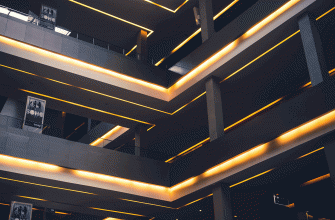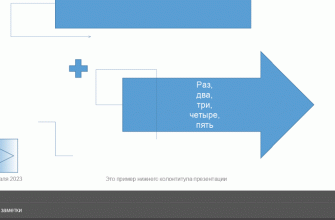В одной компании перед презентацией новинок заранее поделились информационными материалами с партнерами. Но во избежание фальстарта файлы были защищены паролем, который был выслан в последний момент. Возможны и другие ситуации, в которых требуется уберечь документ от преждевременного открытия. Задать, изменить и удалить пароль в «Р7-Офис» очень просто.
Пароль можно задать для текстового документа, таблицы или презентации. Во всех случаях логика действий одинакова.
Сначала придумайте пароль. Требований по длине и наличию символов нет, так что всё зависит от вас. Это может быть пароль на всякий случай «123» или сложная комбинация от специального генератора. Главное, чтобы вы его не забыли. Кнопки восстановления пароля не предусмотрено.
Установка пароля
Защита документа настраивается в четыре клика, не считая ввода самой комбинации:
- в открытом документе необходимо открыть вкладку#nbsp;«Файл»#nbsp;на верхней панели инструментов,
- слева кликните «Защитить», потом «Добавить пароль», открывается окно «Установка пароля»,
- введите свою комбинацию в поле#nbsp;«Пароль»#nbsp;и «Повторите пароль» (для отображения вводимого текста кликните на значок глаза), затем нажмите#nbsp;кнопку «ОК».
Для вас, как владельца документа, ничего не изменилось. А вот тем, с кем вы поделитесь файлом, для открытия придется ввести пароль. Даже если вы предоставили полный доступ, код нужно знать.
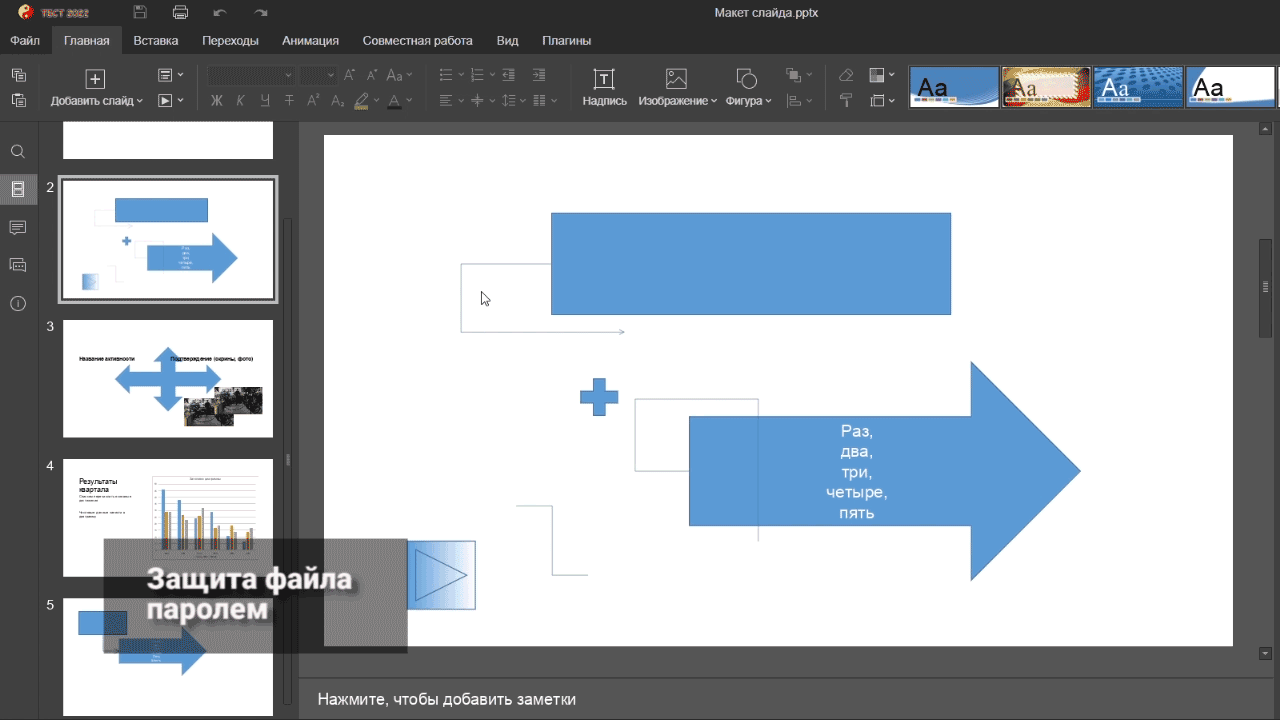
Изменение и удаление пароля
Изменение пароля проходит аналогично с установкой. Вам даже не нужно вводить старый вариант. На вкладке «Файл» выберите «Защитить», потом «Изменить пароль», откроется окно, и вы сможете ввести новую комбинацию.
Если необходимость в секретности прошла, на вкладке «Файл» выберите «Защитить», потом «Удалить пароль». Теперь документ снова доступен всем, у кого есть ссылка или сам файл.