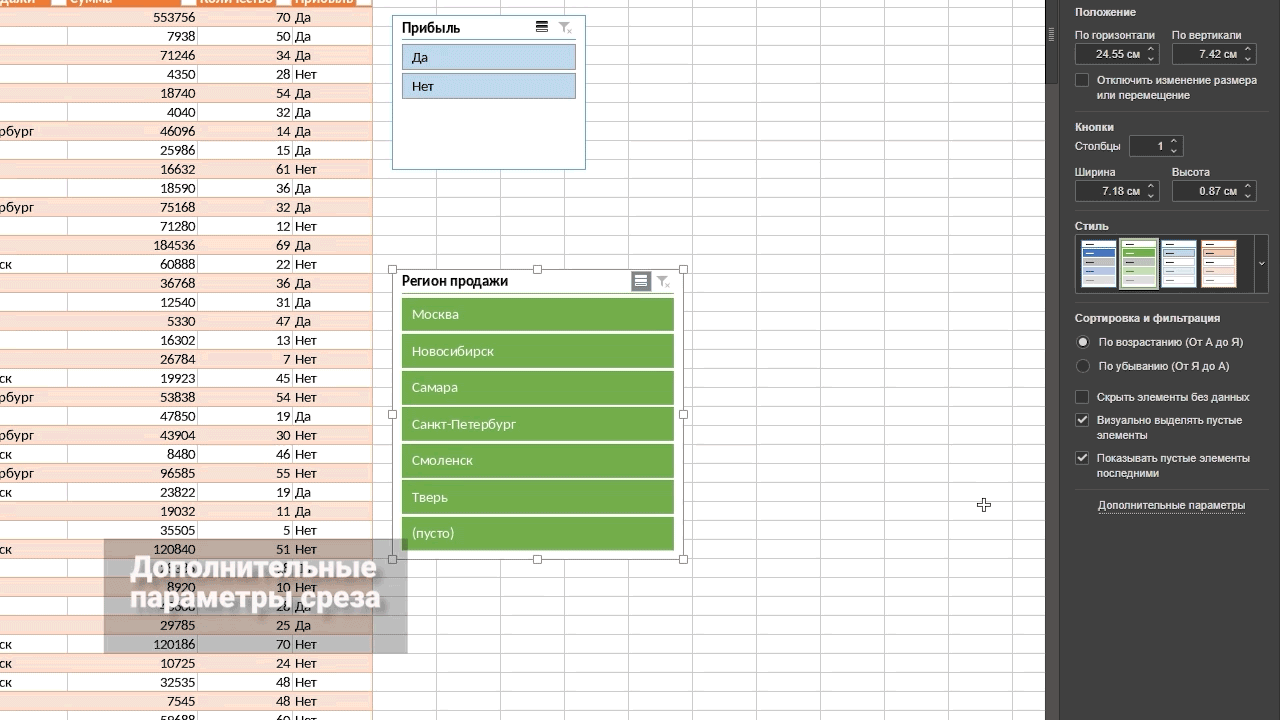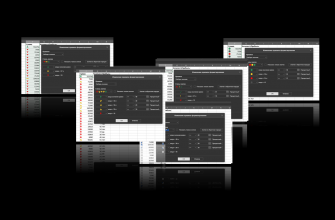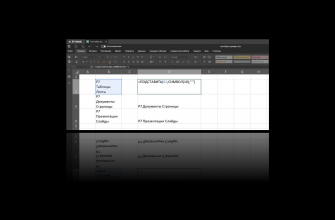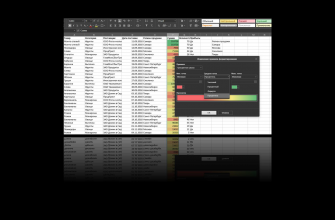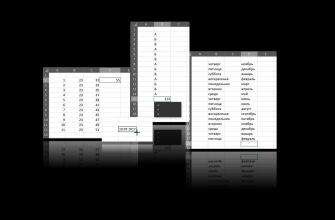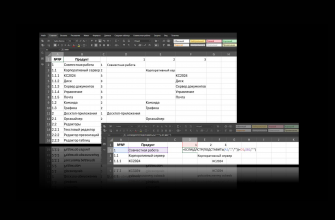Собрать много данных в большой таблице – это половина дела. Потом их нужно использовать, причем на практике вам нужны не все параметры сразу, а отфильтрованные по определенному принципу. При больших размерах таблицы это может быть затруднительно без дополнительных функций. Хорошо, что разработчики уже предусмотрели разные варианты фильтрации, осталось их освоить. Сегодня речь пойдет о срезах.
Срез в редакторе таблиц – это интерактивный элемент управления, который упрощает фильтрацию данных в форматированной таблице.
Срез выглядит как небольшое окно с кнопками, которое вы можете произвольно располагать на листе, поскольку по умолчанию оно добавляется «поверх» таблицы. Каждый срез соответствует одному столбцу, а кнопки – вариантам значений#nbsp;плюс вариант «(пусто)» для незаполненных ячеек, если такие есть.
Добавление и удаление среза
Предположим, что вы открыли исходную таблицу, в которой просто собраны данные, затем для вставки среза нужно выполнить три шага.
- Шаг 1. Создать форматированную таблицу (выделить диапазон данных и кликнуть кнопку «Форматировать как шаблон таблицы» на вкладке «Главная»)
- Шаг 2. Справа в разделе «Параметры» кликнуть «Вставить срез». (Другой вариант: кнопка «Срез» на вкладке «Вставка»)
- Шаг 3. В диалоговом окне «Вставка срезов» выбрать нужные столбцы и нажать «ОК».
Появится столько срезов, сколько вы выбрали столбцов. Вы может разместить их, как вам будет удобнее.
Чтобы удалить срез, выделите элемент и нажмите кнопку Delete.
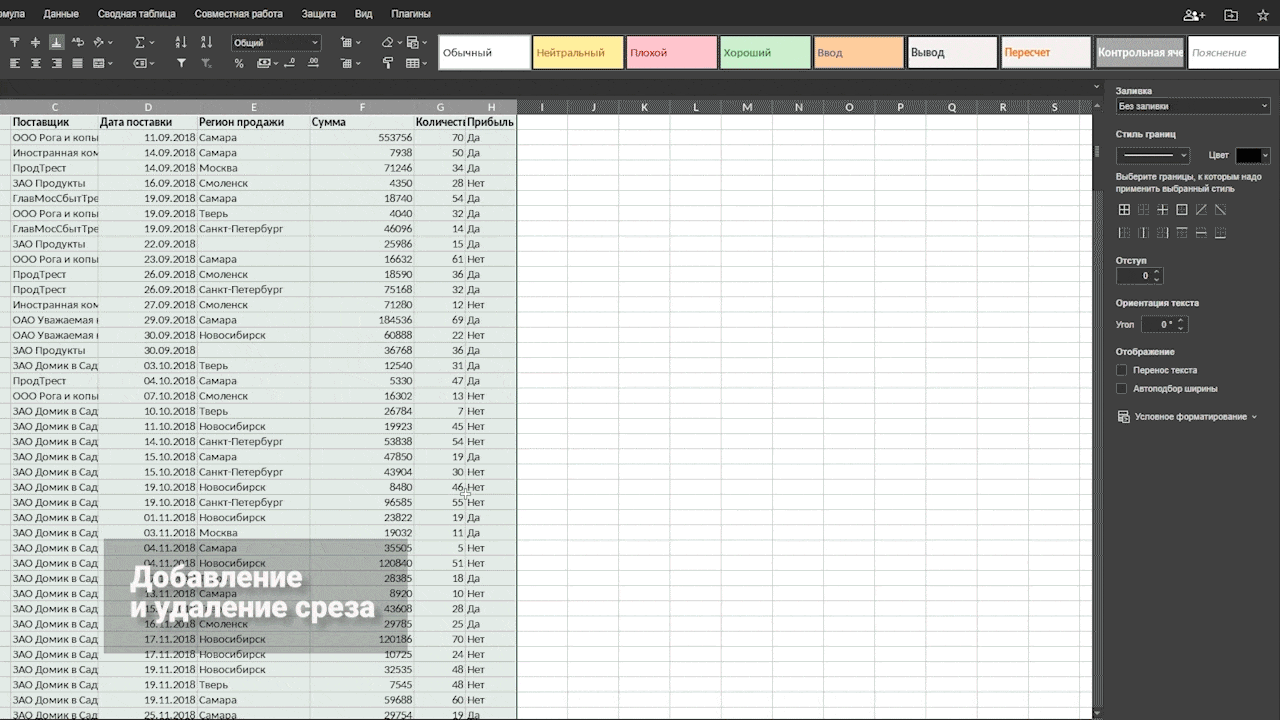
Использование среза
Главное, что позволяет сделать срез – моментально отфильтровать данные. По умолчанию выбирается одно значение. Нажимаем кнопку и все строки с другими вариантами перестают отображаться.
В шапке среза есть две иконки:
- «Множественный выбор»: на случай, если вам нужно отобразить несколько значений.
- «Очистить фильтр»: сброс параметра фильтрации данных.
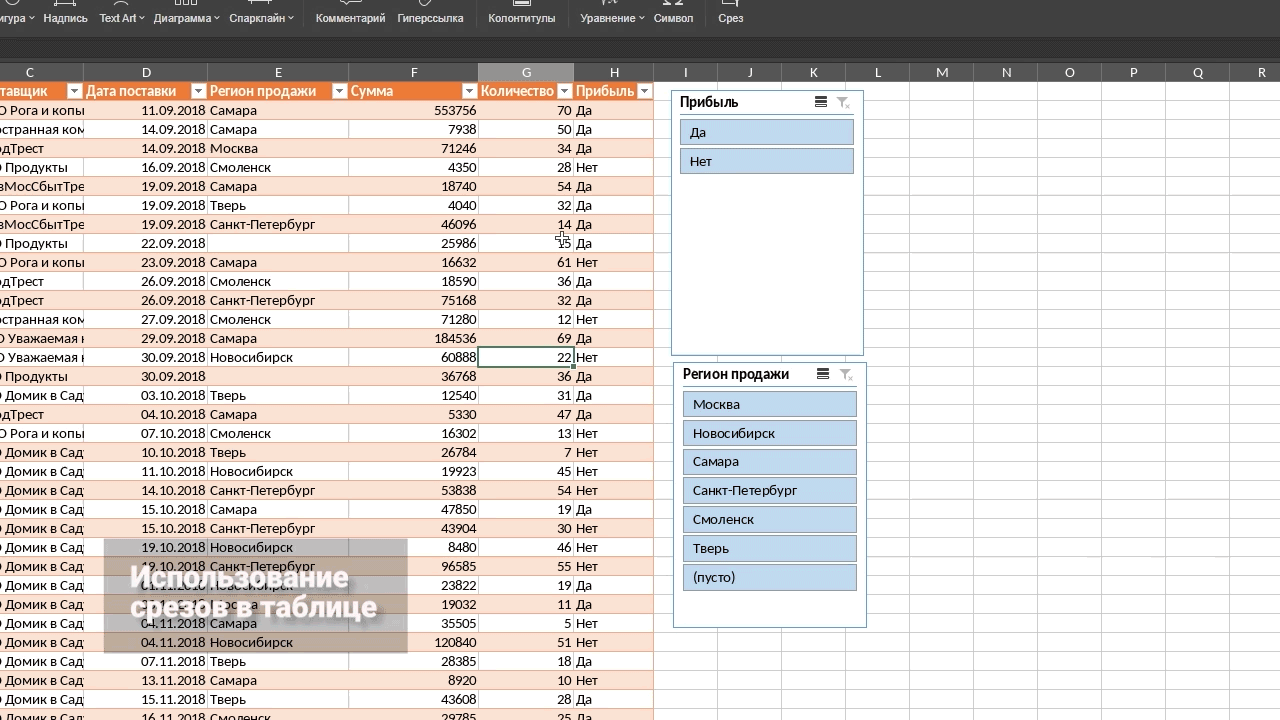
Параметры среза
Когда срез активен (выделен) справа отображаются «Параметры среза».
- Первый блок – размеры и размещение. Вы можете перетаскивать границы и сам срез мышью или задать точные числовые значения (если нажата кнопка «сохранять пропорции» менять можно что-то одно: ширину или высоту). Также есть опция «Отключить изменения размера или перемещения».
- Второй блок параметров – «Кнопки»: можно задать общий стиль, число столбцов (удобно, если кнопок много), размеры каждой кнопки.
- Третий блок – «Сортировка и фильтрация»: вы можете расположить кнопки от А до Я или наоборот, настроить отображение пустых элементов.
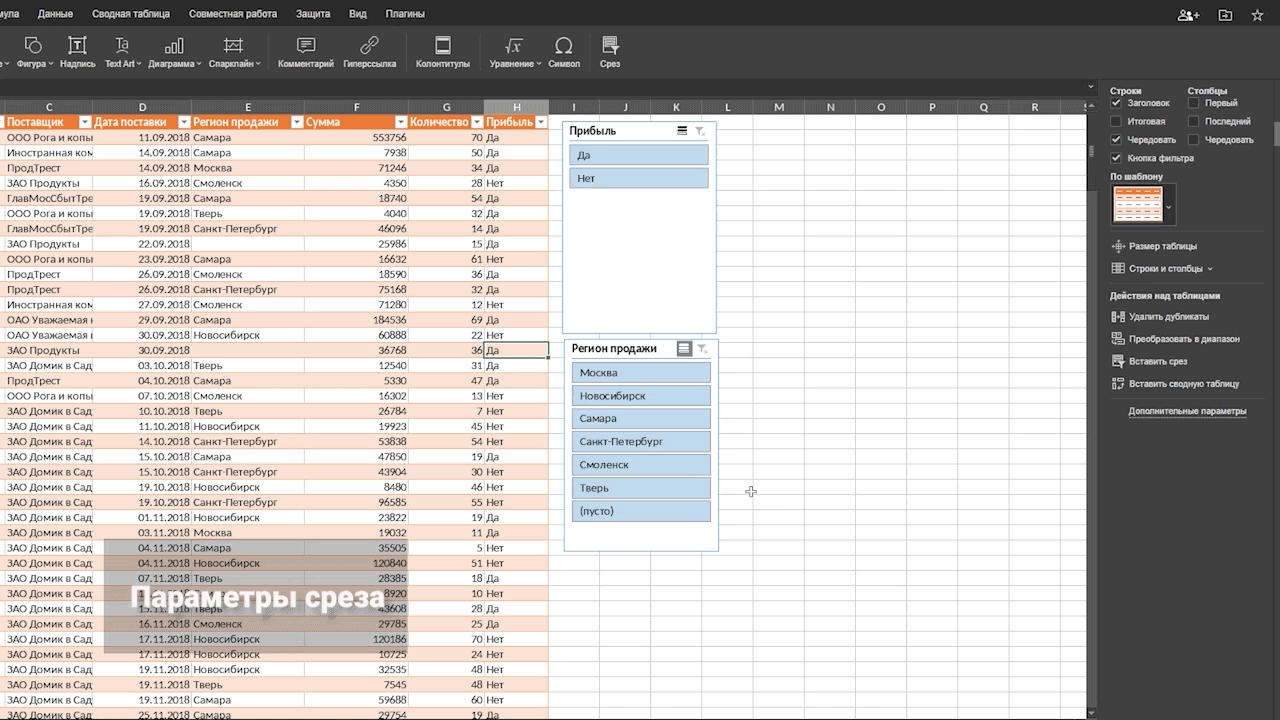
Если кликнуть «Дополнительные параметры», то откроется диалоговое окно. В нем снова будут размеры и сортировка, а также новые разделы:
- Ссылки: Имя источника и Имя для использования в формулах,#nbsp;которое отображается в#nbsp;Диспетчере имен.
- Привязка к ячейке: настройки перемещения и изменения вместе с ячейками (срез перестает быть полностью независимым слоем).
- Альтернативный текст: поле ввода текстового представления о срезе, которое будет зачитываться для людей с нарушениями зрения или с когнитивными нарушениями.