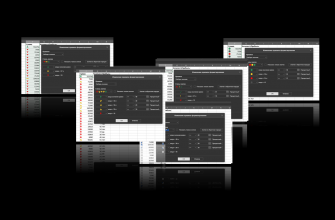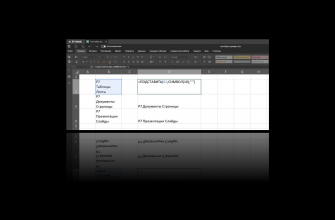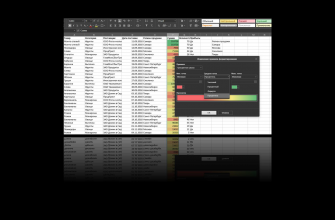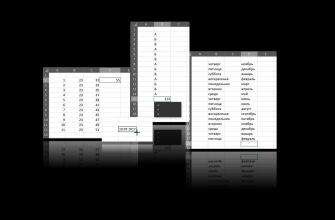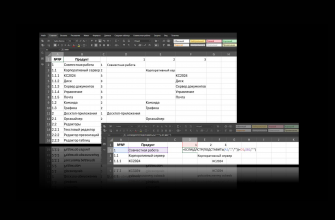Иногда документы нужно персонализировать и вставить разную информацию в шаблонные заготовки. Это могут быть письма для рассылки или материалы для распечатки. Вводить информацию вручную будет не очень продуктивно, проще использовать функцию слияния, которая доступна в облачном «Р7-Офис».
Функция слияния позволяет вставить данные из электронной таблицы (имена, приветствия, даты и т.п.) в текстовый документ. От дальнейшего использования документа зависит тип слияния, который нужно будет выбрать позже в процессе настройки. Вариантов всего три: запустить рассылку или сохранить результат как файл в формате PDF (для распечатки) или Docx (для редактирования).
В ходе слияния для каждой строки таблицы будет создана копия основного документа, а каждое поле слияния будет заменено значением из соответствующего столбца. Если вы планируете рассылку, то один из столбцов нужно отвести под адреса электронной почты получателей. Как раз это мы и будем делать для примера: создавать текст условной рассылки о презентации нового продукта, которая пройдет в разные дни для сотрудников и клиентов.
Подготовка к слиянию
Первое, что нужно сделать, – проверить исходную таблицу с той информацией, которую мы будем вставлять. Источник данных должен лежать в вашем хранилище.
В самом верху необходима строка заголовков с названиями столбцов. Это важно, поскольку значения в первой ячейке каждого столбца (допустим, «Дата») определяют поля слияния (тоже будет «Дата»).
Загрузка в основной документ
Для начала откроем текстовый документ, в нашем случае, текст рассылки.
На вкладке «Главная», в самом её центре, находим кнопку «Слияние» (значок письма). Нажимаем и открываем короткое меню, в котором нужно указать источник загрузки файла.
После загрузки в правой панели появилась вкладка «Параметры слияния».
Для начала проверим список получателей – нужно нажать на кнопку «Изменить список получателей» в самом верху. Откроется окно «Получатели слияния», в котором отображается наша таблица. Кстати, если вы вносите изменения в исходную таблицу, это влияет на процесс слияния.
С ячейками можно выполнять простейшие действия: вводить данные, копировать и вставлять, отменять и повторять действия, сортировать данные внутри диапазона по возрастанию или убыванию, включать фильтры и пользоваться поиском. Главное не забыть, что после внесения изменений нужно нажать кнопку «Сохранить и выйти».
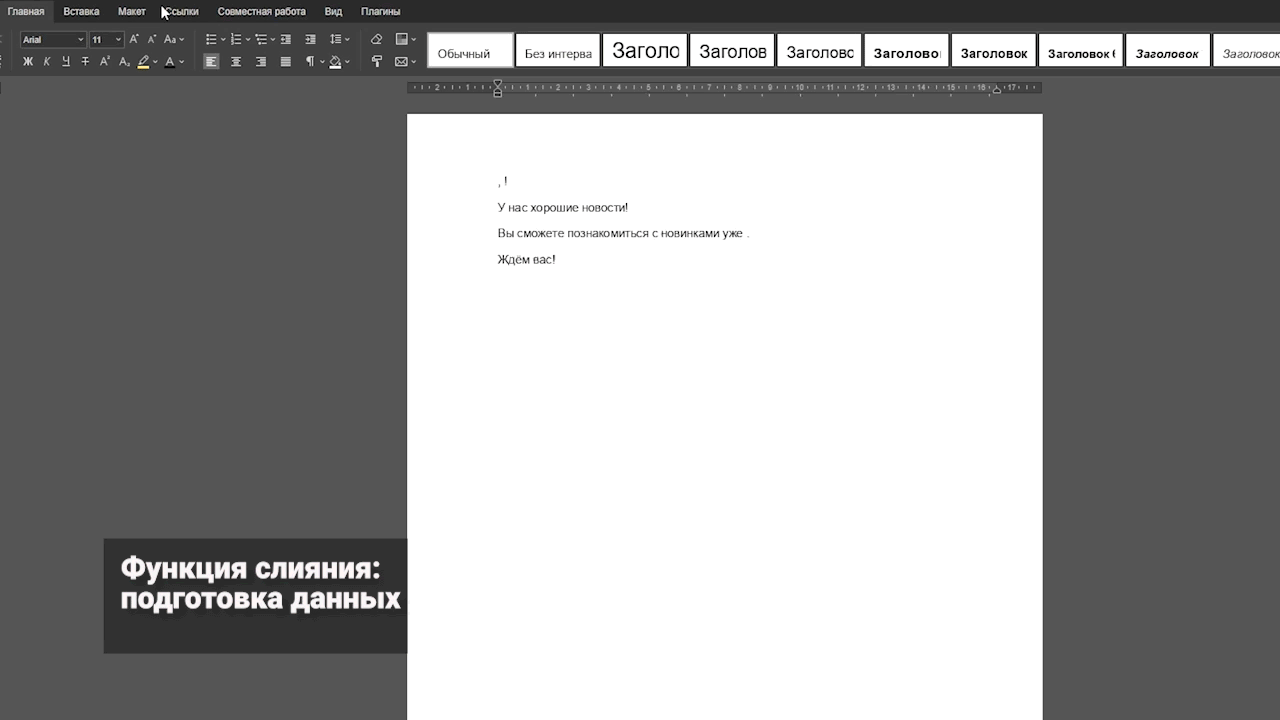
Следующая кнопка на правой панели – «Вставка полей слияния». Она открывает список доступных параметров (заголовков столбцов таблицы). Перед тем, как ее нажать, установите курсор в нужное место. В нашем примере вставляем «Приветствие», «Имя» и т.д.
По умолчанию вставленный текст не отличается по форматированию от основного. Если хотите подсветить, а точнее затенить, поставьте галочку напротив пункта «Выделить поля слияния».
Проконтролируем как все работает. Поставьте галочку в переключатель «Просмотр результатов» на правой боковой панели. Поля слияния будут заменены на фактические значения из источника данных. Кнопки со стрелками позволяют пролистать значения и просмотреть версии документа, созданного в результате слияния.
Если вы захотите удалить или изменить поле, отключите режим «Просмотр результатов».
Осталось немного. Выбираем тип слияния из выпадающего списка: PDF, Docx, Email. При необходимости можно указать записи, к которым надо применить слияние (по умолчанию – все).
Последний шаг. Если вы выбирали тип PDF или Docx, вам доступно две кнопки:
- «Скачать» – для сохранения файлов на компьютере,
- «Сохранить» – для сохранения на портале.
Если вы выбрали Email, вам будет доступна кнопка «Слияние». После нажатия откроется окно «Отправить по электронной почте». Проверьте все поля и нажмите «Отправить». Когда рассылка завершится, вы получите оповещение на адрес электронной почты, указанный в поле «От кого».
Если вы еще не пользовались функцией слияния, обязательно попробуйте. Она ощутимо облегчает жизнь и избавляет от рутинных операций.
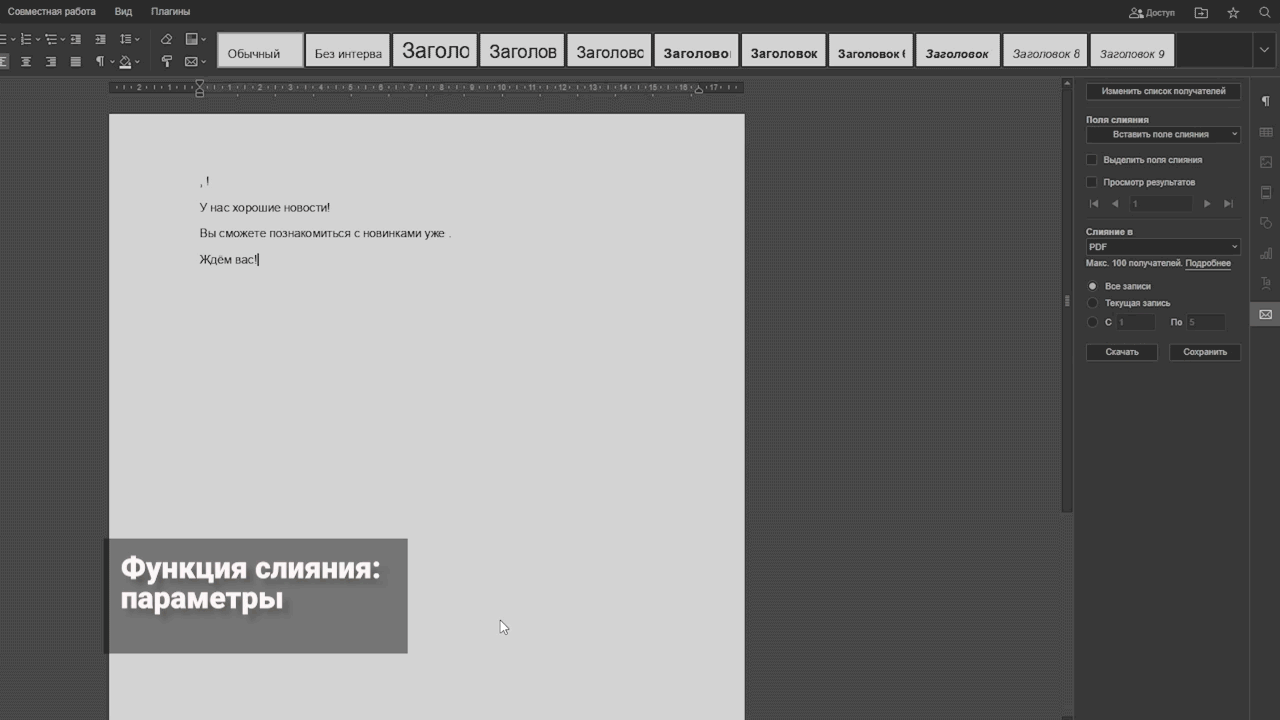
Примечание: эта возможность доступна только в онлайн-версии.