Коллеги не понимают, почему доход есть, а прибыль не очень? Визуализируйте нарастающий финансовый итог с помощью диаграммы «водопад». Новый плагин «Слайдер Диаграммы» для «Р7-Офис» как раз дает возможность создавать три типа графиков: каскадная диаграмма, диаграмма с накоплением и 100% диаграмма с накоплением. Последние два пригодятся, когда нужно показать, из чего состоит конкретное значение и дать ответ на вопрос «и на что вы тратите такие деньги»?
Новый плагин: установка и начало работы
Этот пост продолжает серию материалов о плагинах. В прошлый раз мы писали о трех инструментах, сегодня герой один, зато какой. Сейчас сами все увидите, но сначала формальности.
«Слайдер диаграммы» предоставлен независимым разработчиком и совместим как с обновленными редакторами, так и с предыдущими версиями вплоть до 7.2.2. Новый плагин можно скачать прямо с нашей витрины, больше никуда переходить не нужно.
После того, как файл оказался на вашем компьютере, в любом десктопном редакторе зайдите во вкладку «Плагины» верхней панели инструментов, кликните «Настройки», потом «Добавить плагин». В диалоговом окне укажите расположение файла и нажмите «Ок». Дело сделано.
Одно замечание: использовать плагин «Слайдер диаграммы» вы можете только в редакторах презентаций и электронных таблиц. В текстовом редакторе вы не увидите значок плагина на панели инструментов.
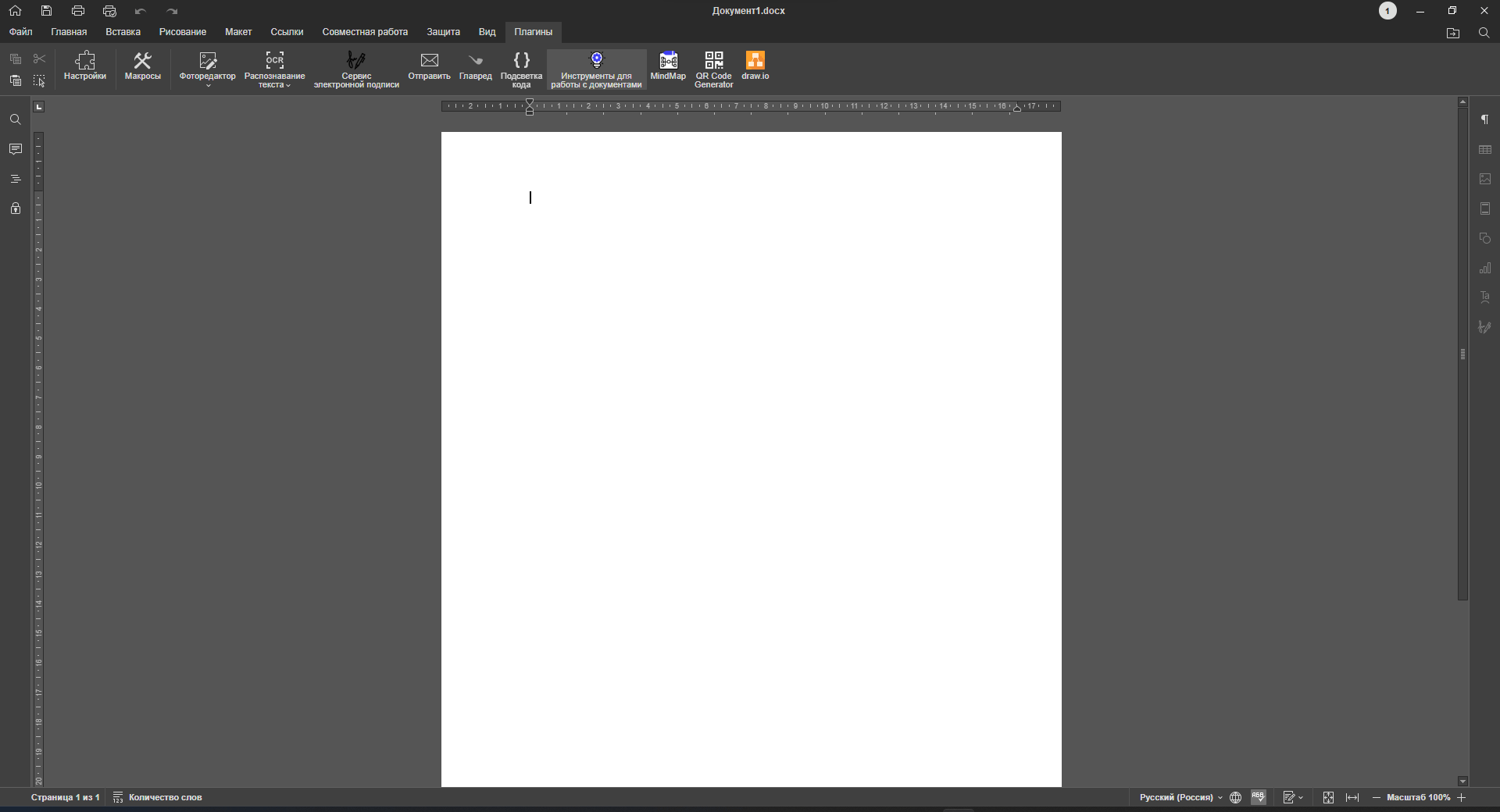
Вызывать плагин вы будете с вкладки «Плагины», кликнув кнопку SliderAI. Откроется диалоговое окно с тремя кнопками (можно даже сказать, миниатюрами). Нажатие на любую из них открывает рабочее окно, что мы проиллюстрируем в следующем разделе.
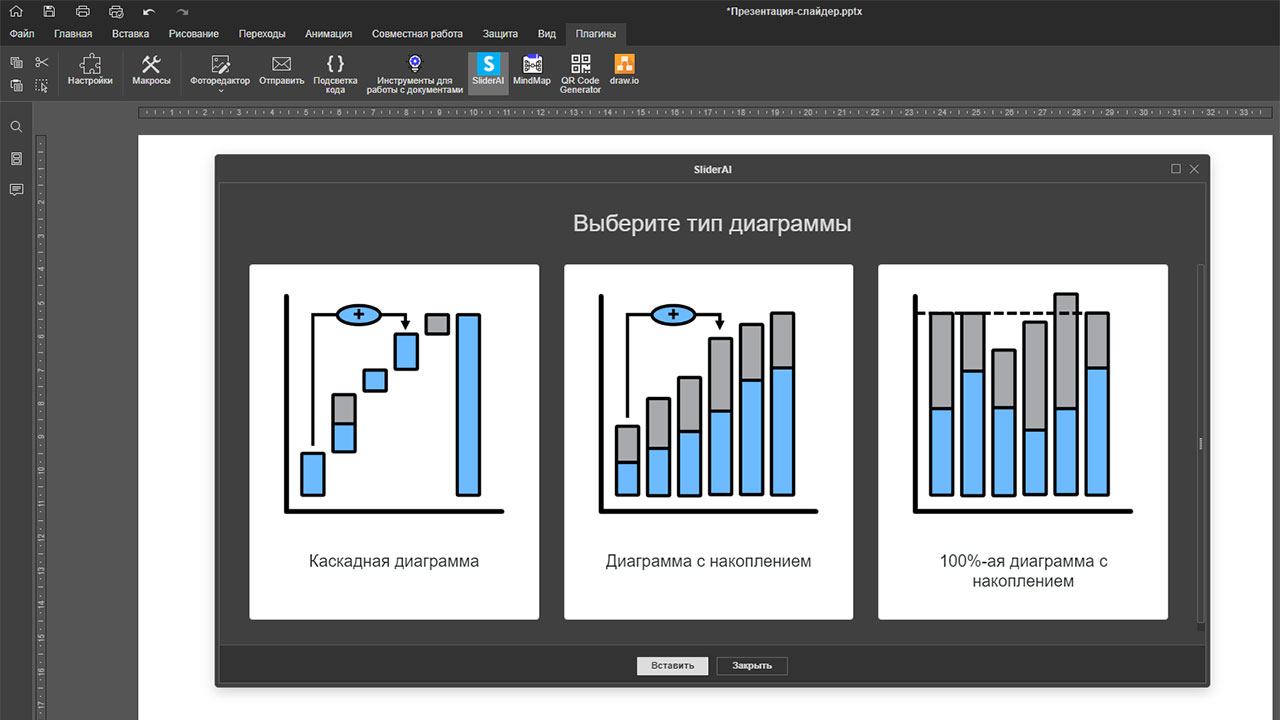
Каскад, он же водопад
Давайте создадим каскадную диаграмму (другое название – «Водопад») для того самого примера с визуализацией нарастающего финансового итога. Кликаем SliderAI, потом «Каскадная диаграмма», открывается рабочее окно, размеры которого вы можете менять мышью.
В верхней его части вы видите диаграмму, в нижней – таблица для ввода данных (вручную, копипастом Ctrl+C и Ctrl+V; из файла .xlsx). Мы пошли третьим путем, потому что в случае привязки документа данные в диаграмме будут обновляться при внесении изменений в исходный файл:
- Кликаем «Добавить привязку из другого документа»
- В открывшемся листе выделяем диапазон, который нам нужен
- Нажимаем кнопку «Завершить выбор диапазона» (помимо нее еще была кнопка «Отмена»)
- В рабочем окне нажимаем «Вставить»

Диаграмма появилась на слайде, ее размеры можно менять, потянув за углы и стороны.
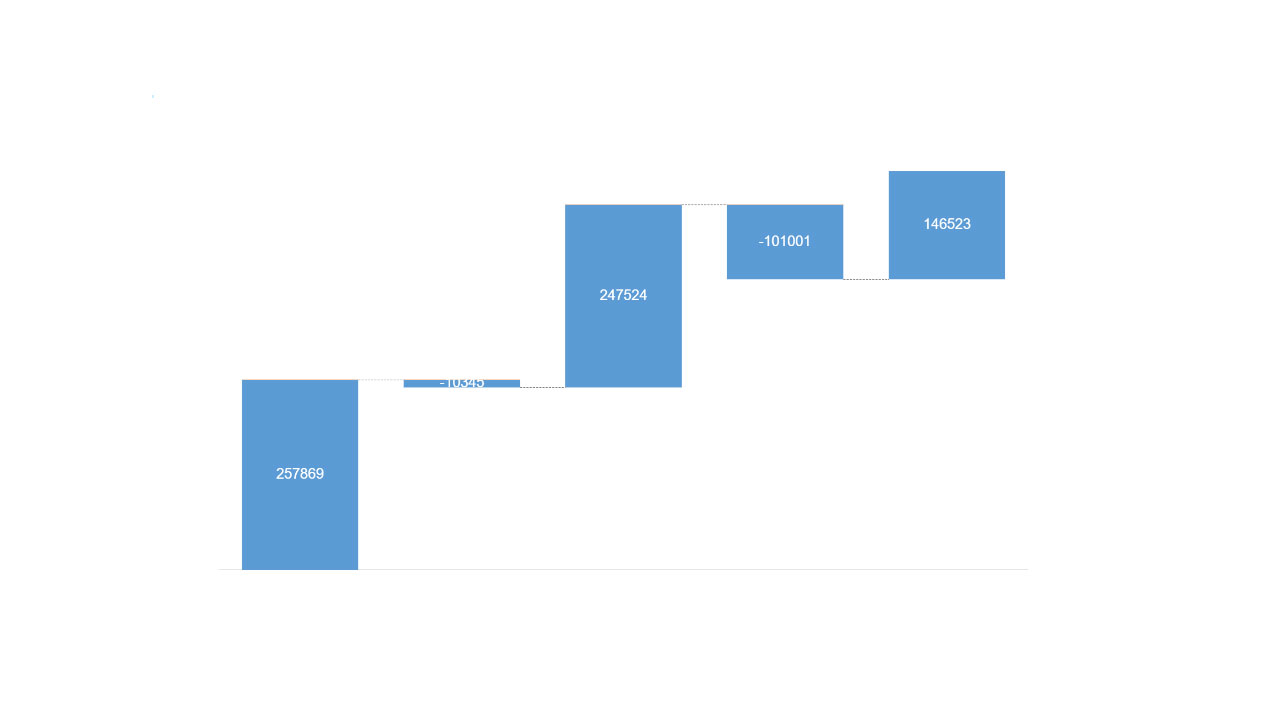
Пока не впечатляет? Сейчас доведем до ума. Двойной клик по диаграмме снова открывает рабочее окно и позволяет нам редактировать. Что мы можем:
- Клик правой кнопкой мыши в сером поле открывает меню, которое позволяет показать и скрыть оси X и Y, легенду и метки, а также перевернуть ось Y (именно это мы и сделаем, чтобы подчеркнуть уменьшение суммы)
- Клик правой кнопкой мыши на любом столбце позволяет задать цвет заливки и обводки (покрасим прибавление зеленым, убыль – красным, причем алого в стандартной палитре нет, мы его выберем в пункте «Другое»).
- Клик правой кнопкой мыши на тексте открывает меню, которое позволяет задать шрифт, кегль, цвет, выбрать вместо абсолютного значения проценты или и то, и другое, указать разрядность после точки.
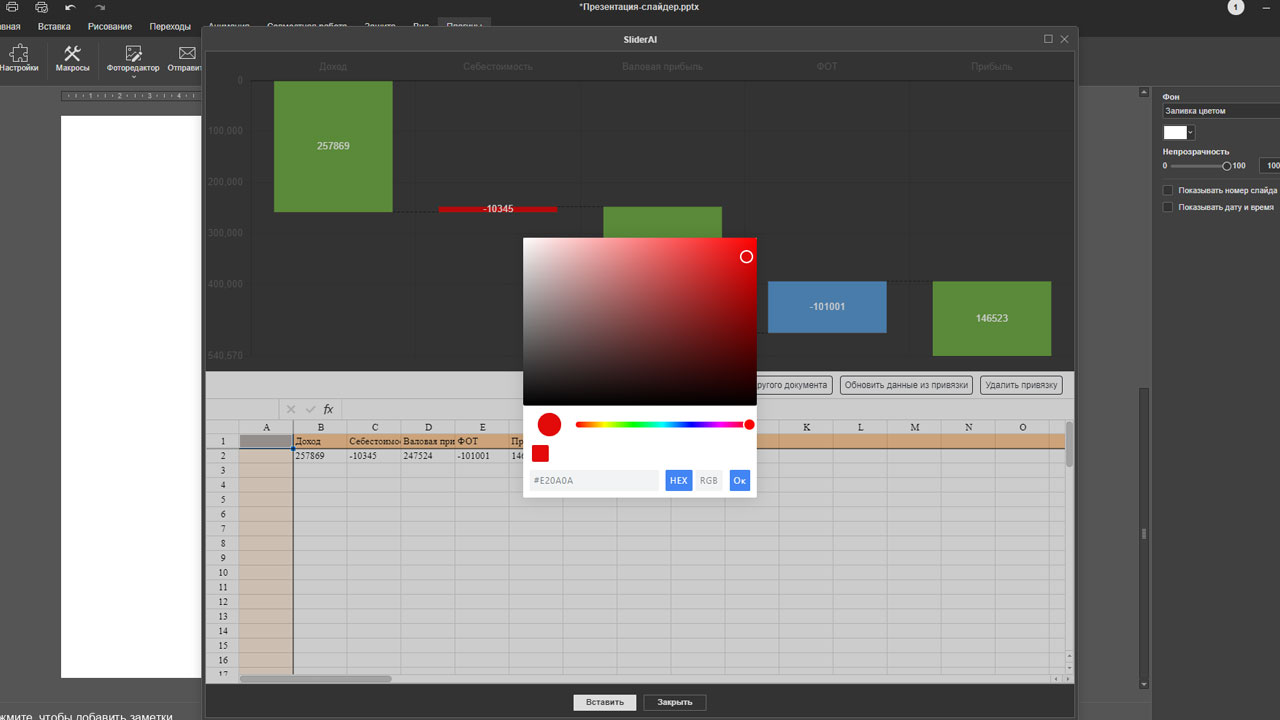
- Вишенка на торте – клик левой кнопкой мыши открывает меню добавления стрелок разницы и разрывов (нужны для того, чтобы большие значения визуально не скрывали другие элементы).
В нашем случае мы дополнительно акцентируем внимание на отличии первой суммы от последней. Клик на левом столбце, выбираем «Добавить стрелку разницы»: появляется черное поле с цифрами. Клик на нужном нам самом правом столбце: появляется стрелка ,на которой написана разница. Если по этому полю кликнуть ПКМ, вы можете вместо абсолютного значения выбрать проценты или и то, и другое, а еще настроить цвет и штриховку линии.
После всех манипуляций наш водопад выглядит так.
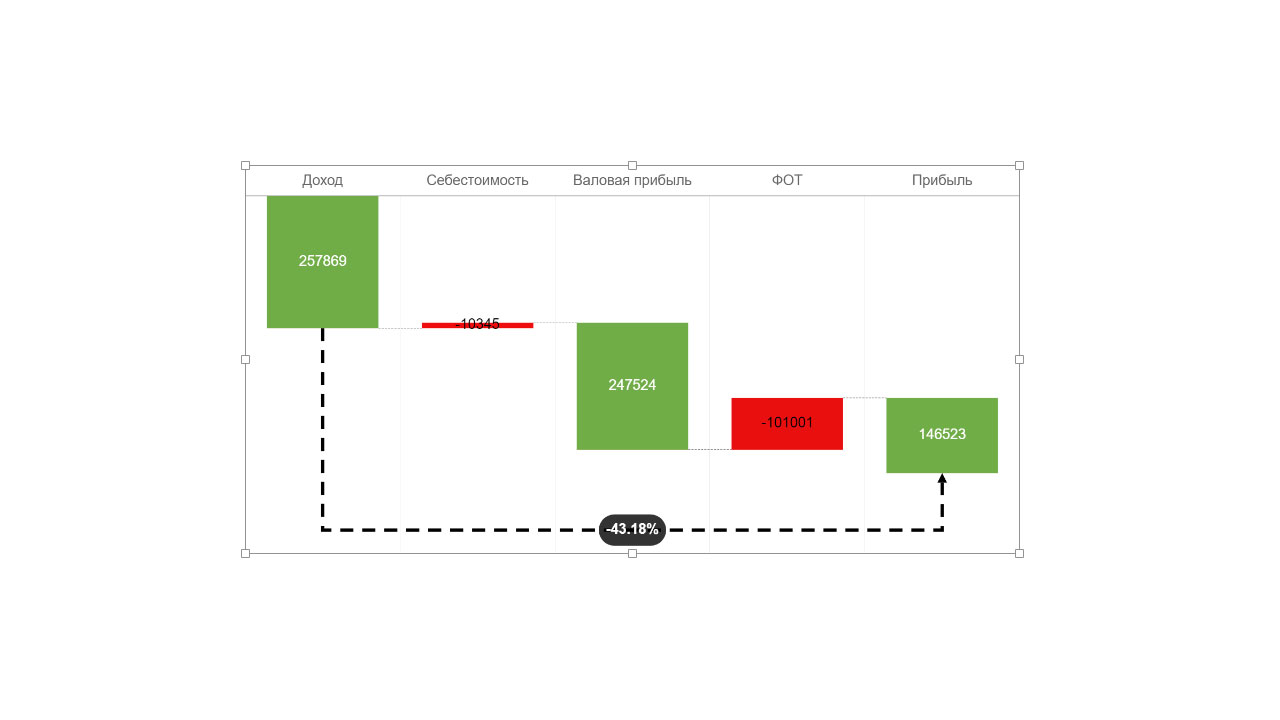
Вставка данных за счет привязки файла позволила нам вносить изменения лишь в исходный документ, не трогая сам график. Диаграмма обновлялась автоматически. На практике это поможет сократить время на рутинные операции, если данные обновляются достаточно часто.
Накопления и другие возможности
Вставка и редактирование диаграммы с накоплением по шагам не отличается от описанного выше. На примере ниже мы также показали, как выглядит вертикальная стрелка разницы.
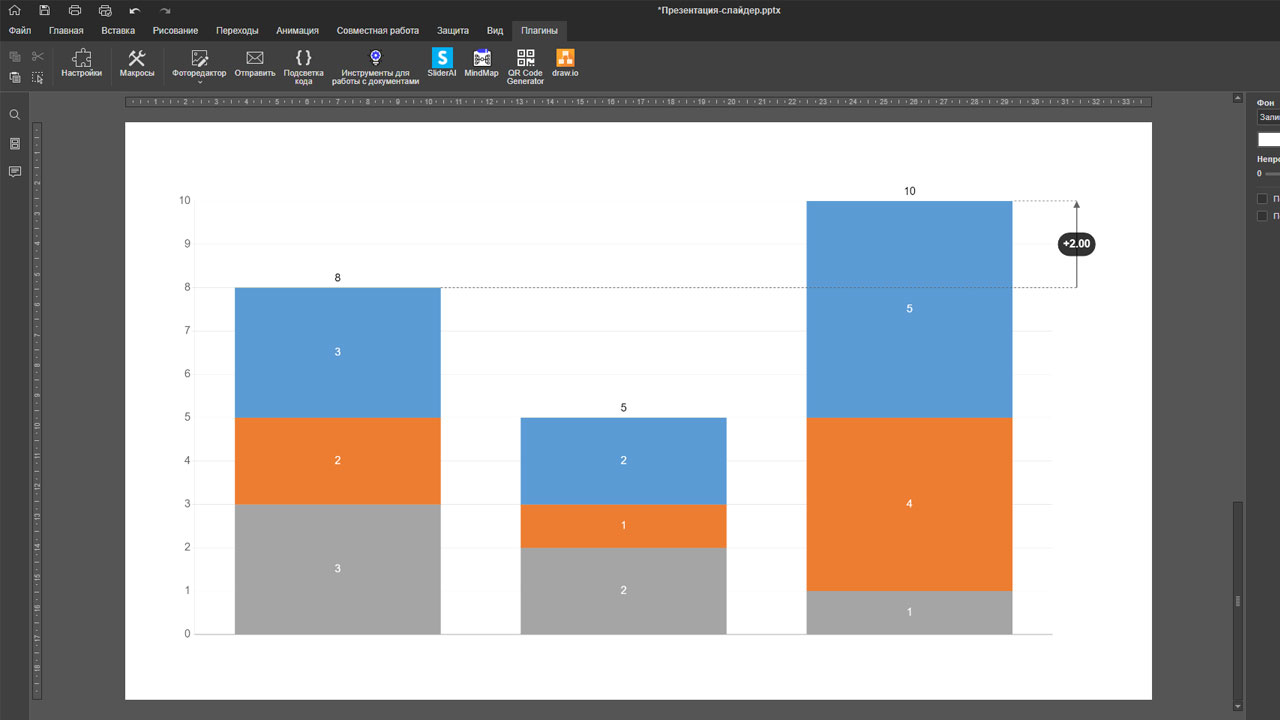
Про 100%-ую диаграмму с накоплением сказать вообще нечего, потому что это специфический вид графика, но иногда и он нужен. В данном случае он при необходимости дополняет два предыдущих, позволяя выполнить все в едином стиле.
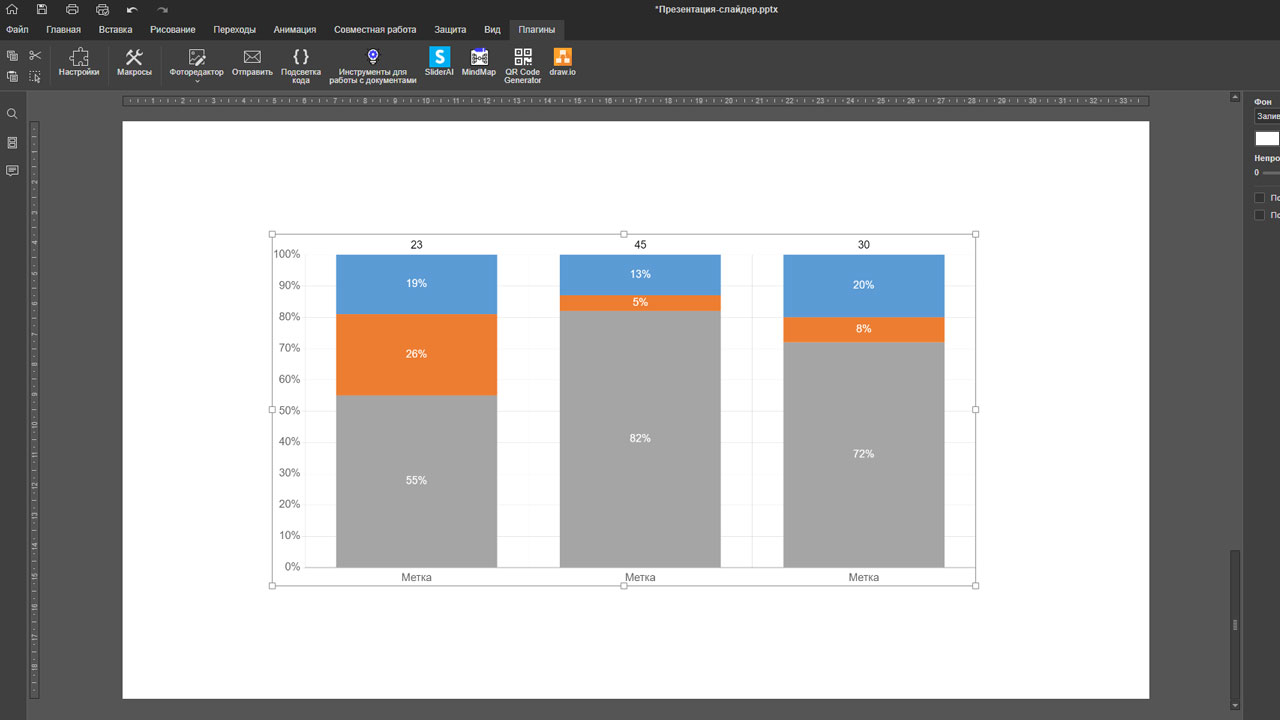
Мы уже многое писали по теме диаграмм, причем о разных аспектах, посмотрите ссылки, возможно вам будет интересно. Первые два поста по офисным редакторам, третий и четвертый – по другим приложениям:
- Мишень или звезда: визуализируй данные на лепестковой диаграмме
- Новые возможности диаграмм: трехмерный поворот и погрешность
- Диаграмма Ганта для управления проектами в «Р7-Офис»
- Краткий гайд по созданию инфографики в приложении «Р7-Графика»
Пробуете ли вы все новинки или ограничиваетесь необходимыми по работе функциями? Используете ли нашу базу знаний с инструкциями? О чем еще вам хотелось бы почитать? Пишите удобным для вас способом в VK или в Telegram, а также оставляйте комментарии ниже. Всё прочтем и ответим!

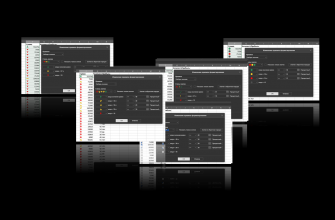
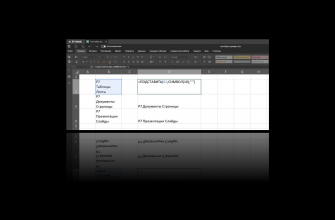
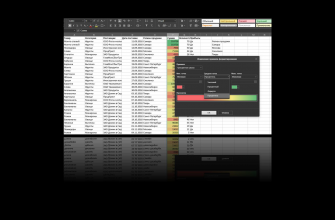
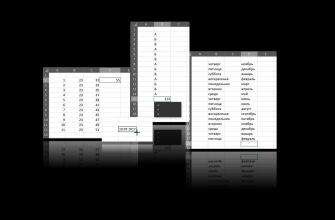


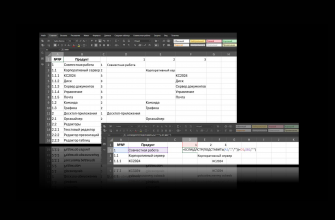

Как установить плагин в облачный сервис?
Добрый день! А какой именно облачный сервис? Если наш облачный офис, то никак, если корпоративный сервер развернутый онпрем, то вот инструкция: https://support.r7-office.ru/desktop_editors/plugins-and-macros/plugins-plugins-and-macros/adding-plugins/p7-office-docs-on-premises/