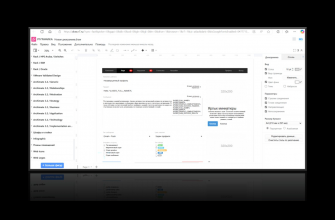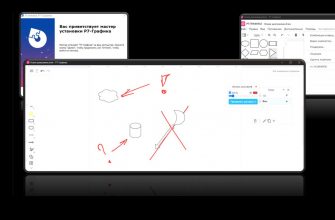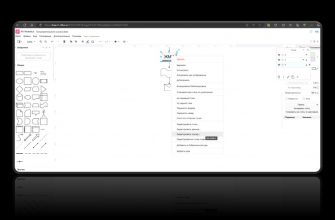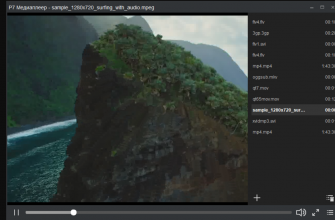Знаете, что объединяет все наши редакторы? Они все умеют работать с таблицами. И векторный редактор «Р7-Графика» не исключение. Нужна ли эта возможность, когда вы собрались рисовать инфографику? Конечно нужна. У них одна суть: структурирование и визуализация информации.
Начало работы
Базовые операции мало чем отличаются от других редакторов. Чтобы добавить объект, найдите кнопку на верхней панели инструментов и выделите нужно количество столбцов и строк (до 20х20).
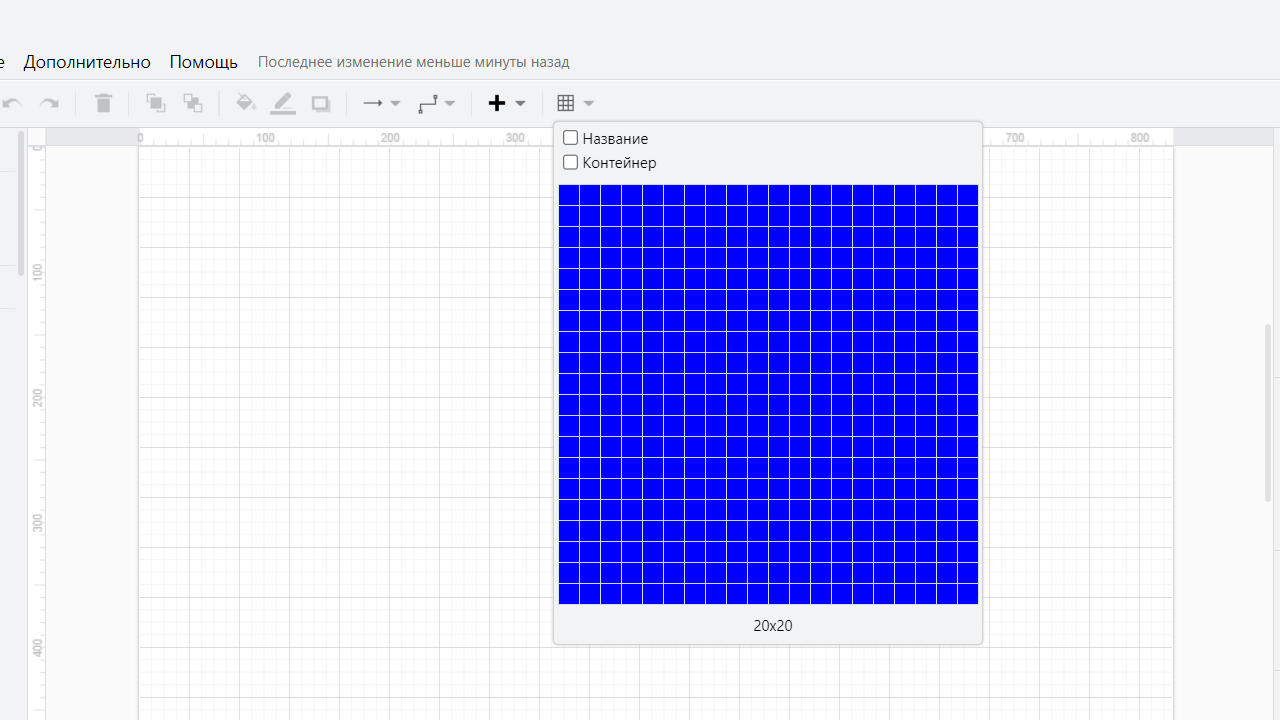
Если поставить галочку в чек-боксе «Название» к таблице будет добавлена строка для заголовка, которая охватывает все столбцы. Еще быстрее того же эффекта можно добиться, если вставить таблицу, удерживая нажатой клавишу Shift, щелкните инструмент «Таблица» на панели инструментов.

Разумеется, вы можете добавлять и удалять строки и столбцы, объединять и разъединять смежные ячейки таблицы.
В этом поможет вкладка «Положение» на панели инструментов слева.
Если вы выделите смежные ячейки, становится доступна кнопка «Объединить». Если выделить объединенную ячейку, появится кнопка «Разъединить». Выше расположены кнопки добавления и удаления столбцов и строк.
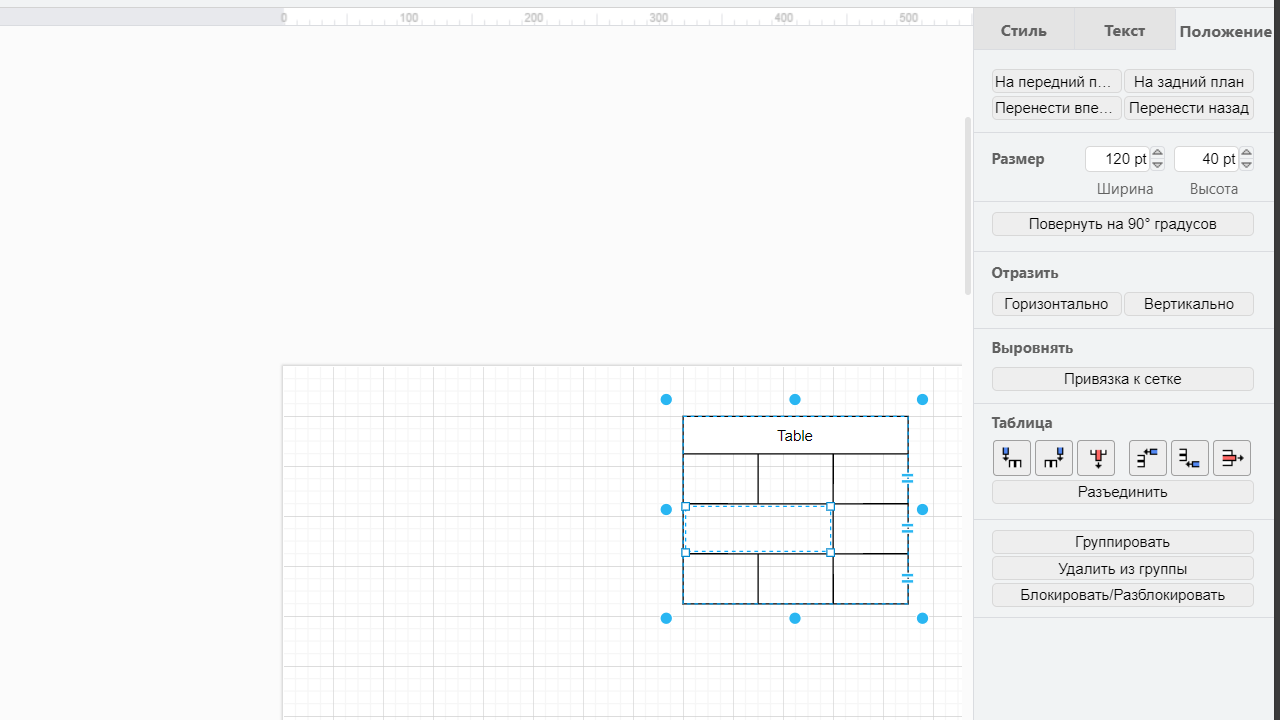
Кроме того, для ОС Windows вы можете выделить строку и нажать Ctrl+Enter, чтобы вставить копию строки непосредственно под ней.
Специальные возможности
В меню добавления таблицы был второй чек-бокс «Контейнер». Если его выделить, можно вставить кросс-функциональную блок-схему, которая использует категории для группировки шагов в бизнес-процессе. Ячейки функционируют как фигуры-контейнеры, поэтому вы можете добавлять к ним фигуры и соединять их с помощью соединителей.
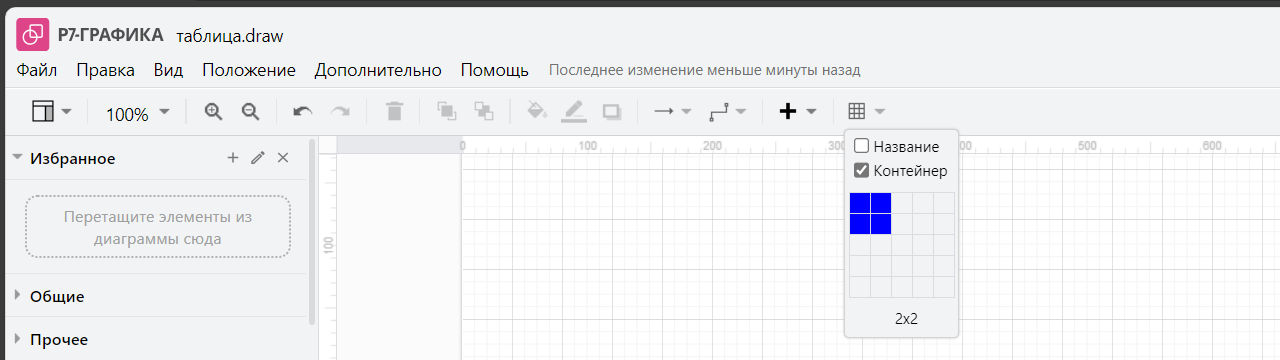
Вместо галочки в чек-боксе, можно зажать Ctrl/Cmd, выбрать нужное количество строк и столбцов. Получится что-то вроде примера ниже.
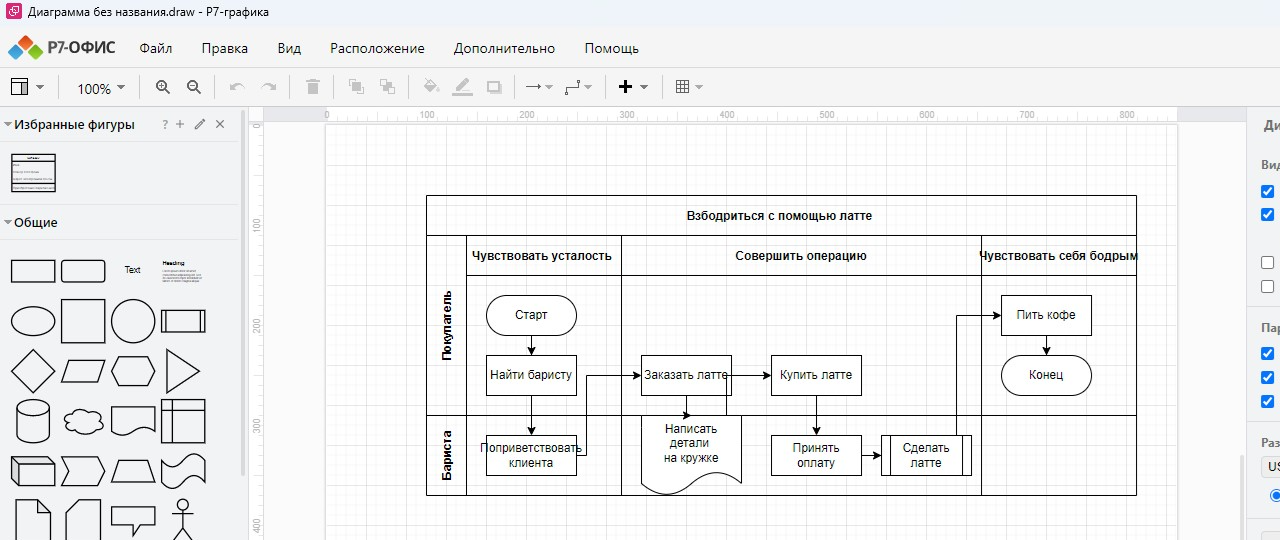
Примечание. Когда вы будете вводить текст заголовка, в процессе набора он будет отображаться посередине, но по окончании (клик по холсту за пределами таблицы), переместится в правильное положение.
Как мы уже писали ранее, редактор «Р7-Графика» хорош для специальных задач, например, для создания диаграмм на основе кода. Сейчас мы хотим остановиться на добавлении строк в таблицы ERD (типа «сущность-связь»), а также списки и классы UML.
Чтобы добавить строки в таблицу или фигуру таблицы ERD нужно выбрать ячейку. На вкладке «Расположение» нажать кнопку вставки строки после или выше. Если вы выбрали всю форму таблицы, пустая строка будет вставлена в конец или в начало вашей таблицы, в противном случае она будет вставлена до или после выбранной ячейки.
Чтобы добавить строки в список или фигуру класса UML, перетащите фигуру элемента списка из библиотеки форм (на панели слева) и поместите ее поверх фигуры списка, чтобы вставить новую запись. Аналогично, перетащите фигуру Item из библиотеки форм UML и поместите ее на фигуру класса, чтобы вставить новый атрибут или метод.
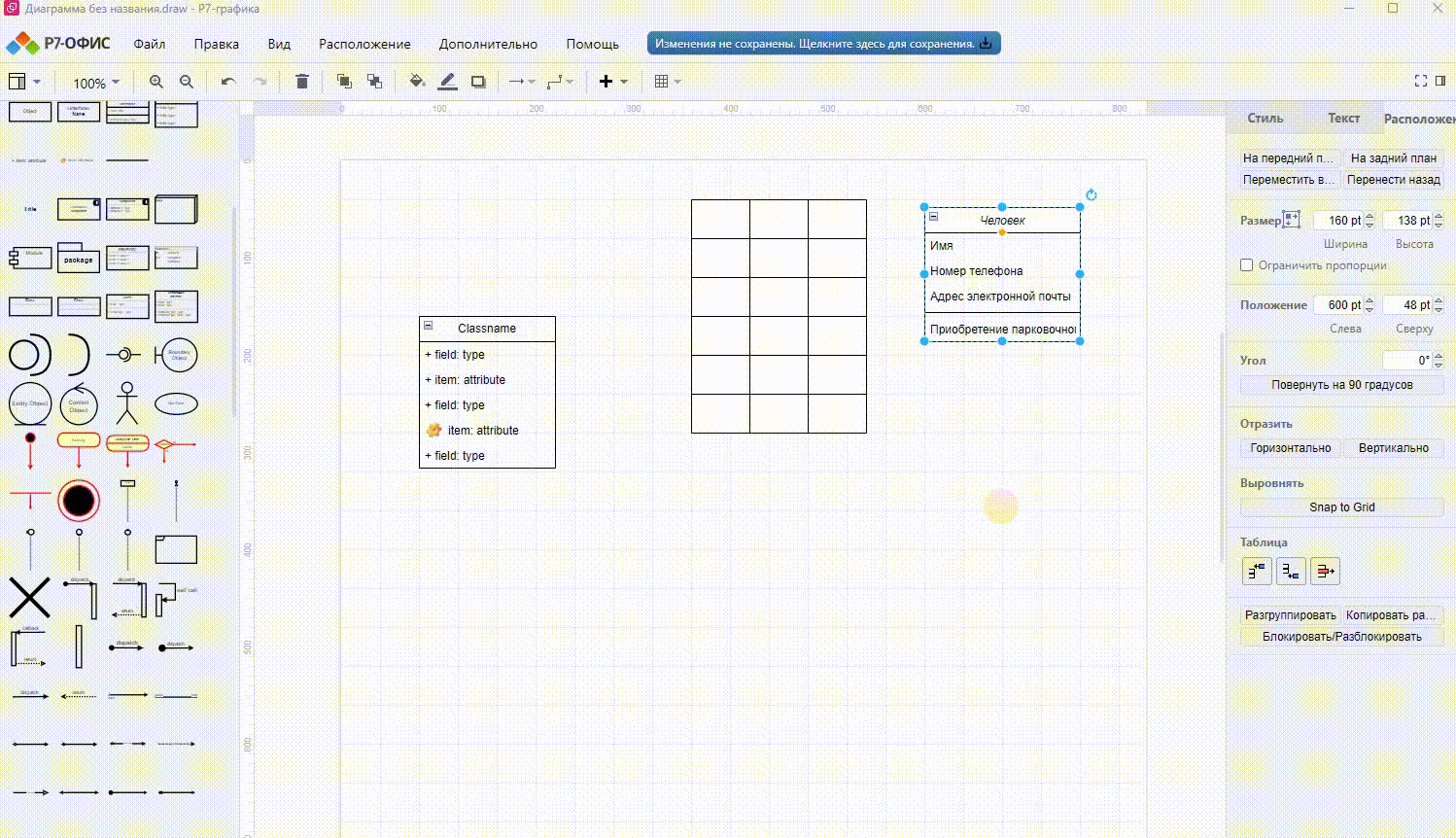
Надеемся, вас заинтересовала новая возможность. А пока напомним, другие посты про работу с таблицами в редакторах презентаций и документов (не трогая собственно редактор электронных таблиц, потому что это бесконечная тема):
Если вы хотите получить больше информации по другим темам, то можете воспользоваться рубрикатором и поиском, которые расположены справа от этого текста, посмотреть популярные и похожие статьи. Помимо этого у нас на сайте есть база знаний в карточках, а еще много увлекательного контента в VK и в Telegram. Там же есть возможность написать нам, поделиться своим опытом и задать вопросы. А еще вы можете задавать свои вопросы нашему боту Лёлику и сразу получать ответы. Попробуйте сами!