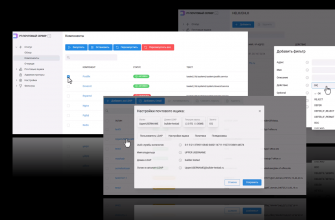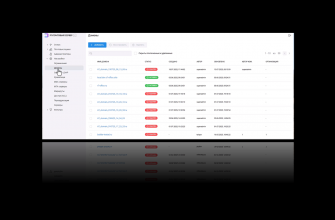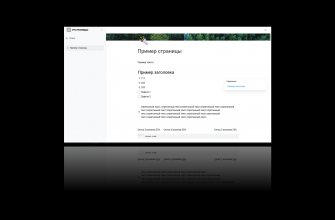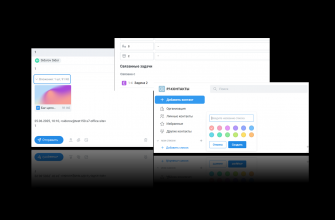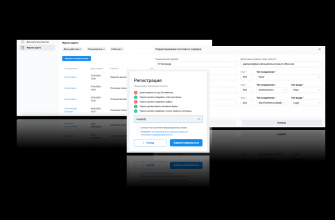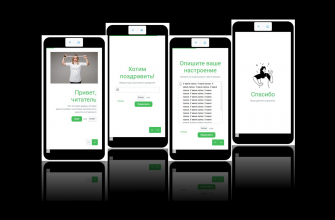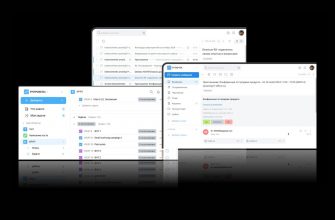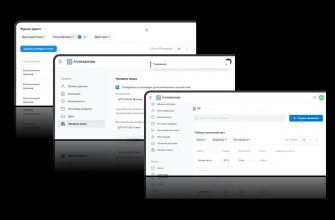У некоторых команд есть вечные документы, которые используются годами, потому что все привыкли к ним, знают, где они лежат, и находят не глядя. Это могут быть тексты, презентации или таблицы, которые проходят миллионы правок в ходе совместной работы, видоизменяются и могут похвастать, что их жизненный путь увлекательнее некоторых сериалов. И вдруг встает вопрос: а почему сейчас прописано, что надо говорить «А-Б-В», хотя четыре месяца и пять дней назад там точно было указано «В-Б-А». Когда и кто это изменил? Открываем историю версий и выясняем…
История версий – полезная возможность облачного офиса «Р7». Она доступна всем, кто имеет доступ к документу (текст, таблица или презентация) за исключением пользователей с правами доступа Только чтение.
Опцией можно воспользоваться из админки портала или изнутри документа. Действия пользователя при этом отличаются, поэтому этот пост распадается на две части.
История версий на портале
Как попасть в историю… версий.
Находясь в панели портала «Р7», зайдите в «Документы», справа от названия нужного файла кликните кнопку «Показать действия над файлом». В открывшемся меню есть пункт «История версий». При наведении курсора открываются две опции:
- «Сформировать версию» – создается новая версия, аналогичная последнему сохранению.
- «Показать историю версий» – под названием файла открывается список версий и ревизий с указанием автора и даты и времени создания, появляются новые кнопки.
Давайте поясним отличия: версия имеет существенные изменения от предыдущего варианта, ревизия – незначительные. Список ревизий открывается при нажатии на слово «ревизий» в столбце справа от даты.
При выделении строки, ее номер также превращается в кнопку, которая позволяет повысить ревизию до версии или наоборот.
Есть еще один способ открыть список версий и он еще быстрее. Рядом с именем файла есть серая плашка, на которой написан номер текущей версии (если их больше, чем одна). Это плашка является кнопкой, нажатие на которую открывает список (и закрывает тоже).
История представлена в виде таблицы. В последнем столбце расположена кнопка «Восстановить». При нажатии на нее данная версия становится самой свежей и актуальной и затирает последнюю. Используйте ее только в том случае, если уверены в своих действиях.
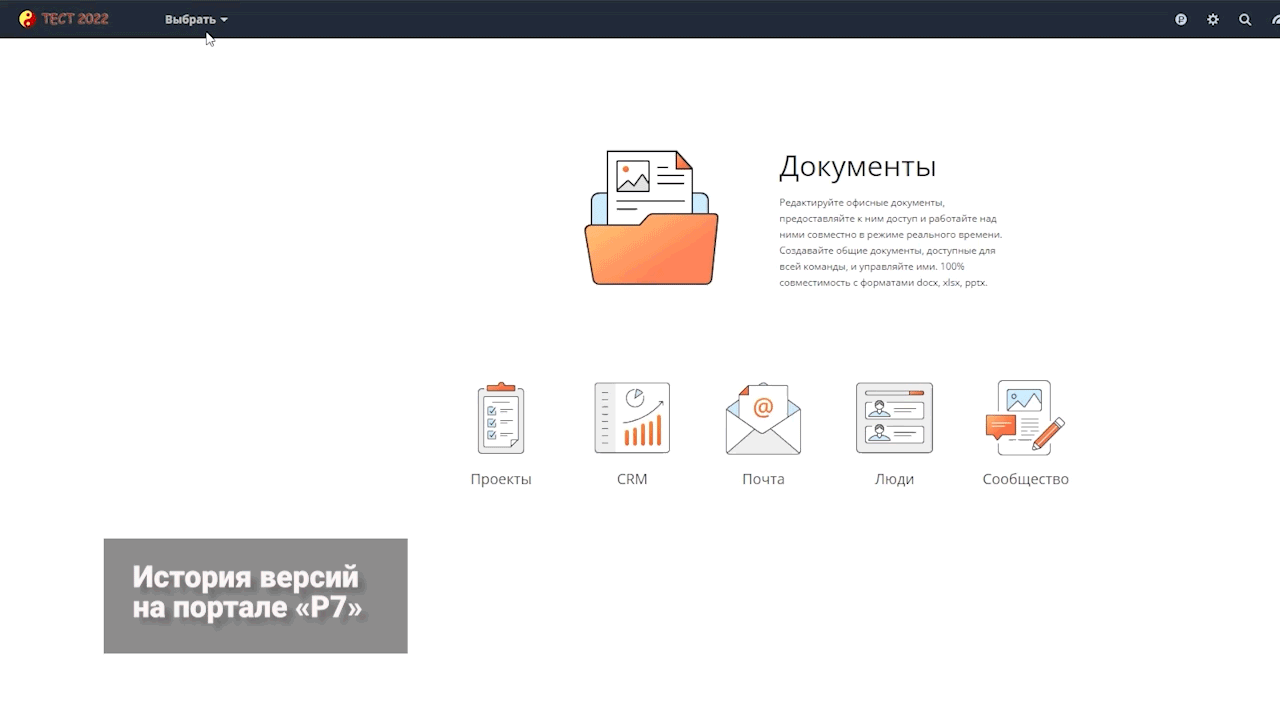
Слева от столбца с указанием размера файла при наведении курсора появляются три кнопки:
- Оставить комментарий – вы можете написать свой статус вместо системного (Сконвертирована, Отредактирована, Восстановлена)
- Просмотр – документ открывается в новой вкладке.
- Скачать – вы загружаете данную версию на свой компьютер.
История версий в редакторе
История версий чаще нужна, чтобы увидеть конкретные изменения, поэтому посмотрим на нее изнутри документа. Открывается функция несколькими способами:
- Кнопка «Просмотр» в админке портала (то, что описано выше).
- Кнопка «История версий» на вкладке «Совместная работа».
- Кнопка «История версий» в меню «Файл».
После любого из этих действий слева открывается боковая панель. Вверху будет расположена самая свежая версия, внизу – более ранние. Каждая версия имеет свой номер. Каждому пользователю присвоен свой цвет, которым подсвечены его правки (в текстовом редакторе и редакторе презентаций) .
Чтобы просмотреть разные версии, просто кликайте на кнопки в списке. При необходимости можете использовать ссылку «Восстановить», расположенную под версией/ревизией.
Чтобы выйти из истории версии, нажмите на ссылку «Закрыть историю» вверху левой боковой панели.
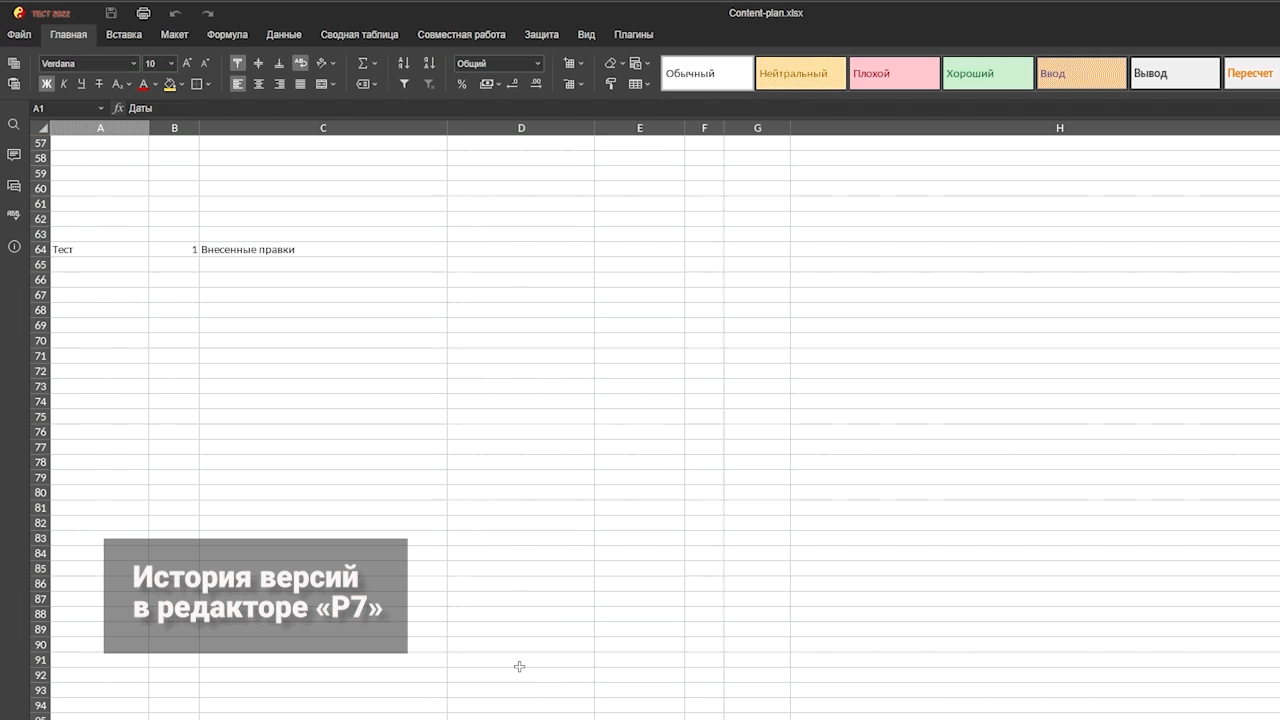
Чем хороша работа в облачном офисе – даже если в документ внесены ненужные изменения, вы всегда найдете правильную версию.