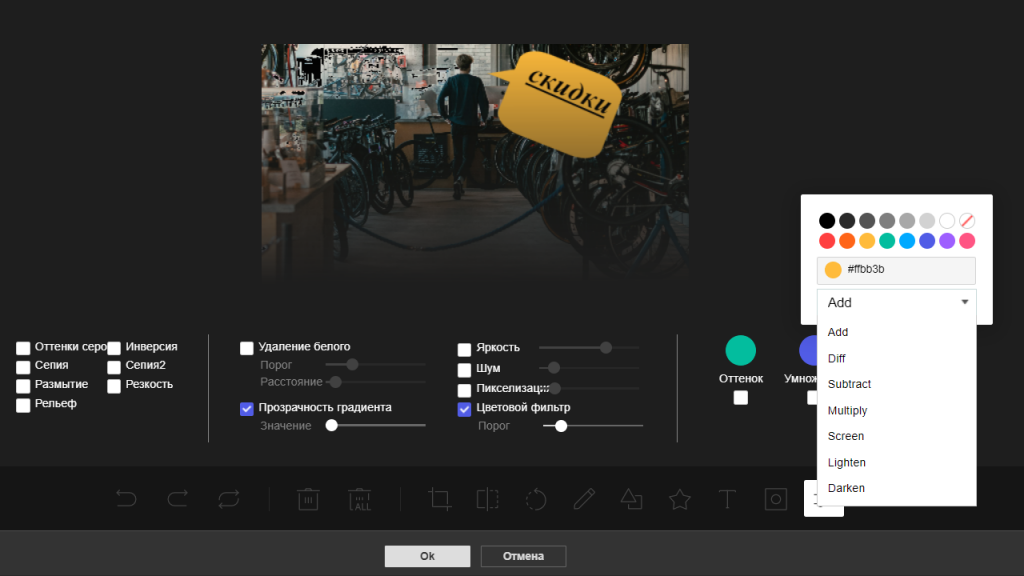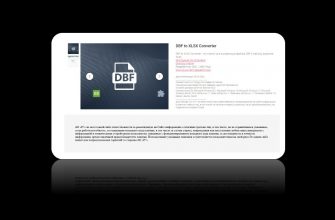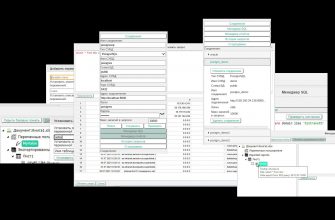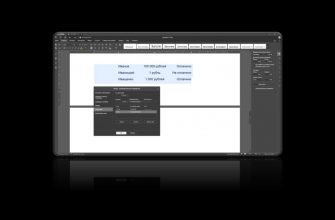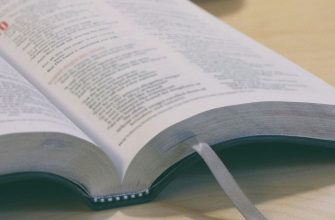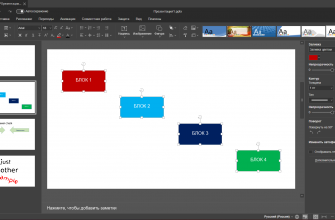Все пользователи офисных программ привыкли, что с картинками можно делать простейшие операции вроде изменения размера, поворота, перемещения. Но в программах «Р7-Офис» есть функция «Фоторедактор», которая предлагает расширенные возможности работы с изображениями. Покажем, как она работает.
«Фоторедактор», как следует из названия, позволяет изменять изображения: обрезать, отражать, поворачивать их, рисовать линии и фигуры, добавлять иконки и текст, загружать маску и применять фильтры, такие как Оттенки серого, Инверсия, Сепия, Размытие, Резкость, Рельеф и другие.
«Фоторедактор» есть во всех программах «Р7-Офис», но существует отличие в том, с чем он работает. В редакторах документов и таблиц вы можете изменить выделенное изображение (картинка, диаграмма, значок, фигура). В редакторе презентаций «Фоторедактор» считает картинкой весь текущий слайд.
Интерфейс окна «Фоторедактор»
Чтобы запустить функцию, перейдите в верхней панели на вкладку «Плагины» и кликните кнопку «Фоторедактор». Откроется отдельное окно: в центре – картинка, внизу – кнопки доступных манипуляций. По умолчанию открываются фильтры. После правок для сохранения изменений кликните «ОК». Если передумали что-либо менять – кликните «Отмена».
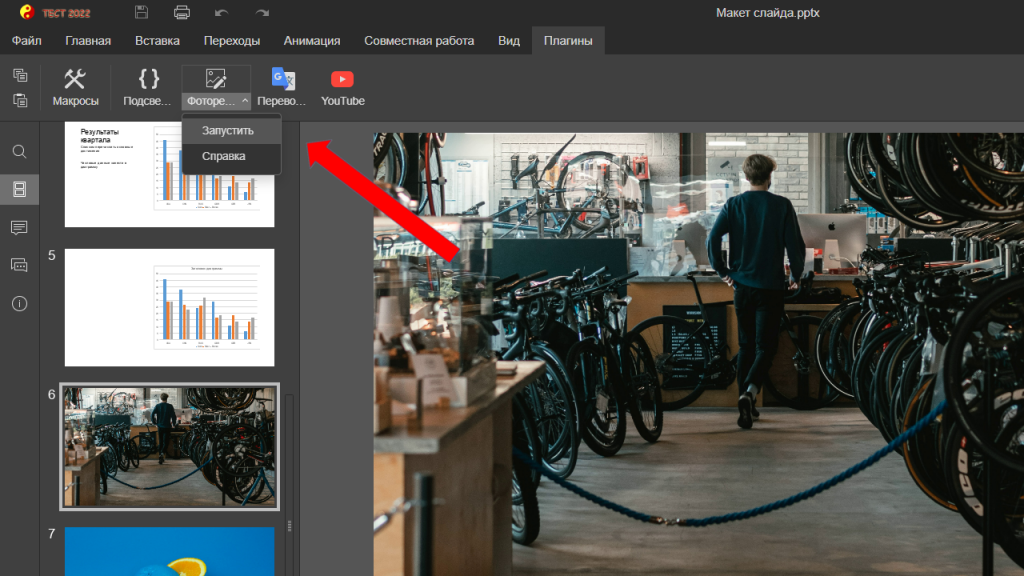
Простые инструменты
В нижней панели инструментов «Фоторедактора» расположены несколько групп кнопок. В первой – отмена действия, повтор, сброс до исходного. Во второй – удаление последнего изменения.

В третьей группе – простые инструменты:
- Обрезать: предлагает предустановленные варианты соотношения сторон (1:1, 3:2, 4:3 и т.д.), которые можно будет подкорректировать вручную, перетаскивая рамку за углы.
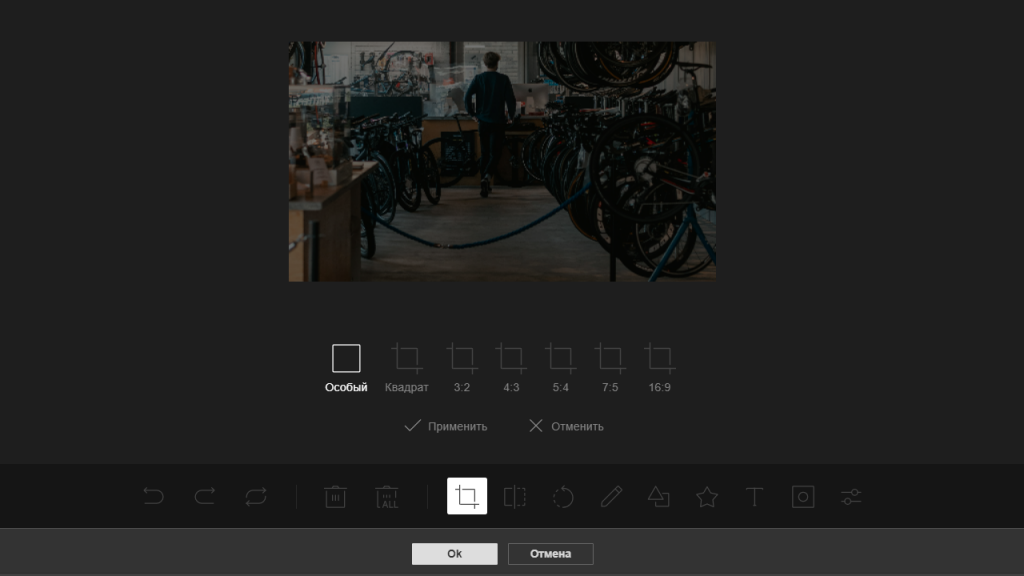
Отразить: горизонтально, вертикально, сбросить.
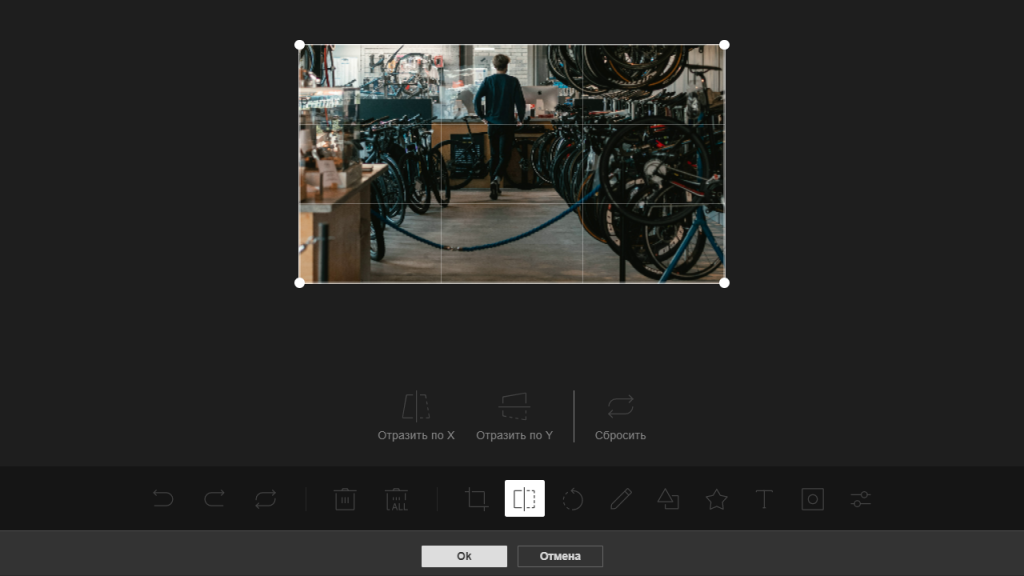
Повернуть: кнопки поворота по и против часовой стрелки с шагом 30 градусов, а также бегунок и поле для ввода произвольного значения угла.
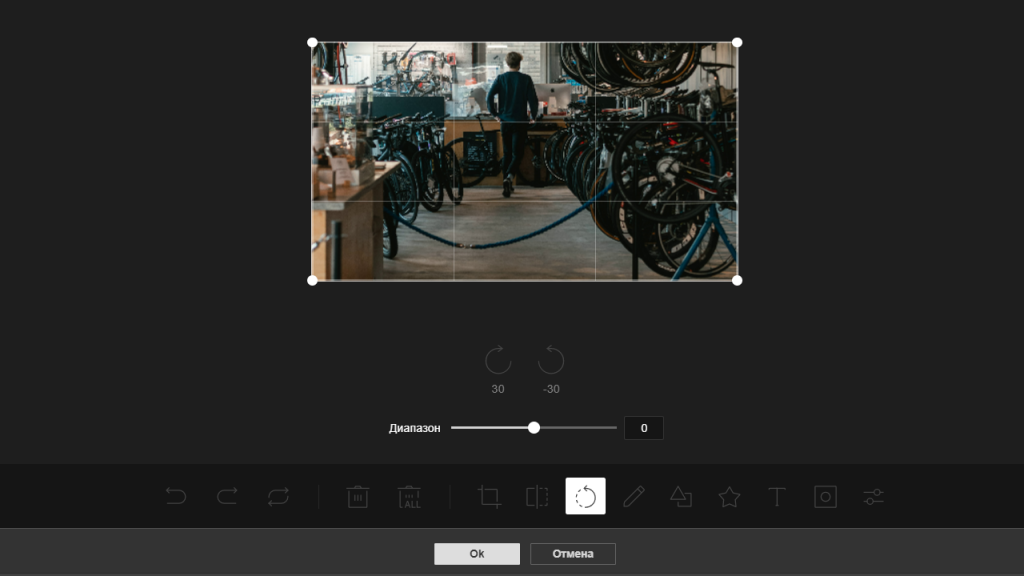
Нарисовать: два режима (произвольная кривая и прямая), два параметра (цвет и толщина линии).
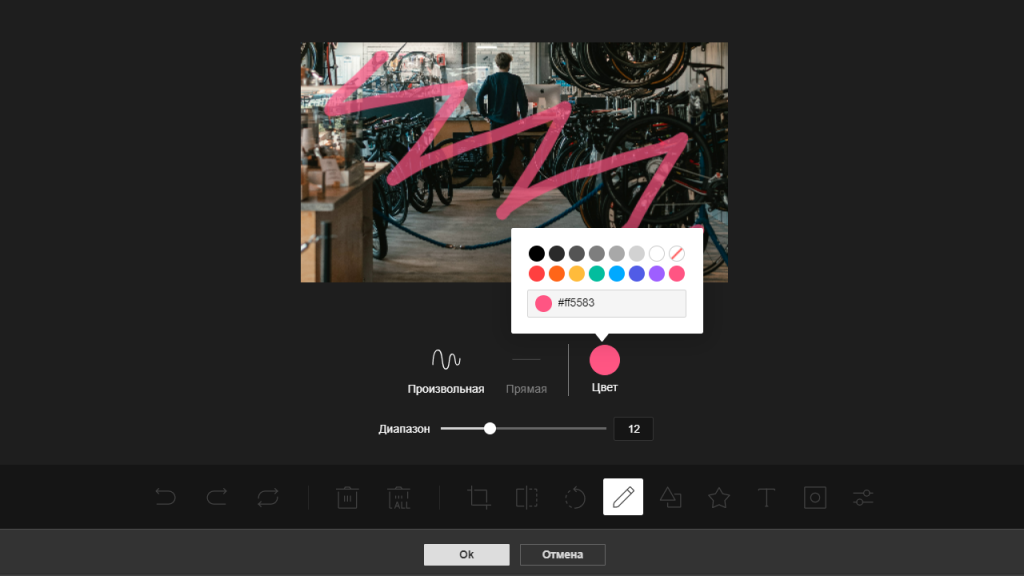
Фигура: можно добавить прямоугольник, круг или треугольник, выбрать заливку, цвет и толщину обводки.
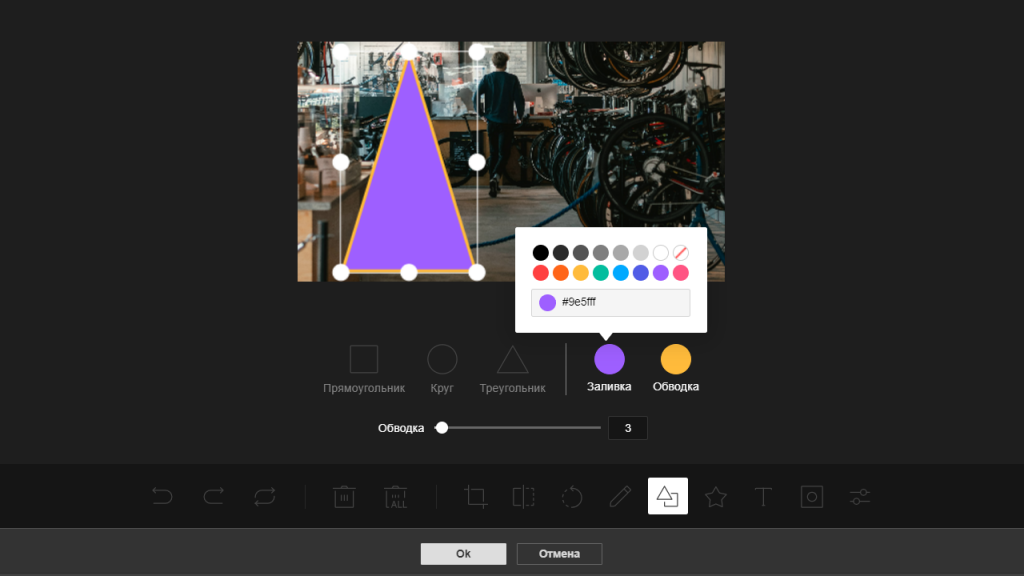
Значок: на изображение можно добавить один из девяти предустановленных значков или загрузить свой, а также задать цвет. Текст: добавление текста на изображение, можно указать начертание, выравнивание, цвет и размер.
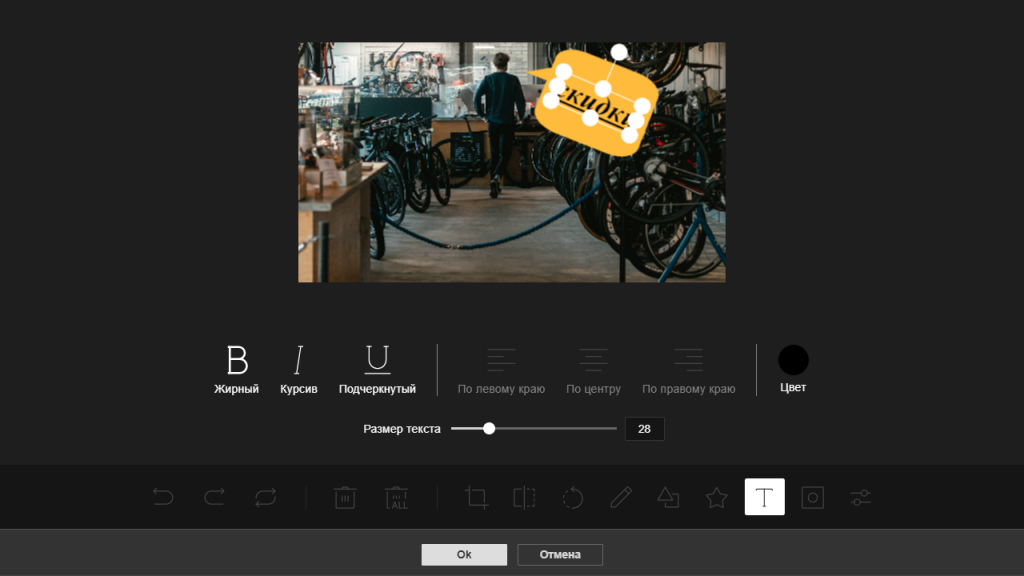
Маска: загрузите изображение с прозрачным фоном, нажмите «Применить» и текущая картинка будет автоматически обрезана.
Фото-фильтры
Наверное, это самый интересный раздел, который явно есть не во всех офисных редакторах.
Первая группа функций интуитивно понятна каждому: оттенки серого и два варианта сепии, инверсия и рельеф, размытие и резкость.
Вторая группа требует уже большего понимания принципов редактирования изображения, хотя можно и просто «поиграть» ползунками: удаление белого, прозрачность градиента, яркость, шум, пикселизация, цветовой фильтр.
Третья группа позволяет изменять цвет: тон (настраиваются цвет и прозрачность), наложение (настраивается цвет), смешение (настраиваются цвет и режим).