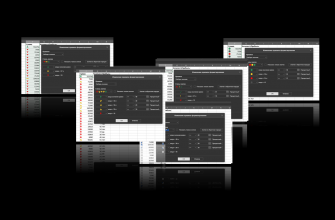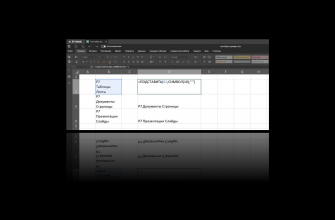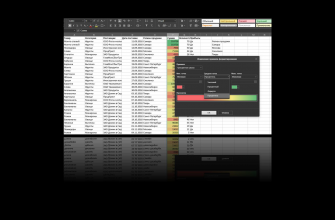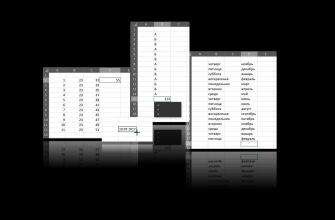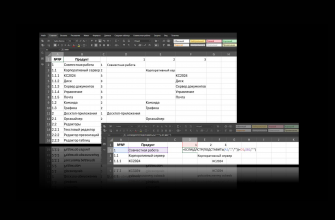В презентации всё должно быть наглядно, красиво и читаемо. Поэтому такой объект, как таблица, несколько чужероден пространству слайда. И во время демонстрации вряд ли кто-то вчитывается в строки. Зато это точно происходит после. Если вы обращались к инвестору, он обязательно рассмотрит именно таблицу с расчётом бюджета. Если это отчет о проекте для начальства, будут пристально изучены заявленные цели и достигнутые показатели. Все должно быть ровно и аккуратно – для этого нам пригодятся несколько функций и настроек.
Вставка таблицы
У нас нет точной статистики, но, по многолетним наблюдениям за офисной жизнью, чаще всего таблица копируется из другого редактора, вставляется на слайд и здесь доводится до ума. Если же вы всё-таки решили создать ее с нуля, у вас есть следующие пути:
- вкладка «Вставка», кнопка «Таблица»: по нажатию открывается меню для выбора числа строк и столбцов с помощью мыши (максимально 10х8),
- при создании нового слайда в центре можно увидеть неяркие кнопки для вставки популярных объектов, в том числе таблицы: по нажатию открывается меню для выбора числа строк и столбцов с помощью мыши,
- если у вас больше 10 столбцов или 8 строк, то вам нужна опция «Пользовательская таблица» в том же меню, что открывается одним из двух описанных выше способов. В новом окне «Размер таблицы» вы вручную задаете число столбцов и строк, нажимаете кнопку «Ок».
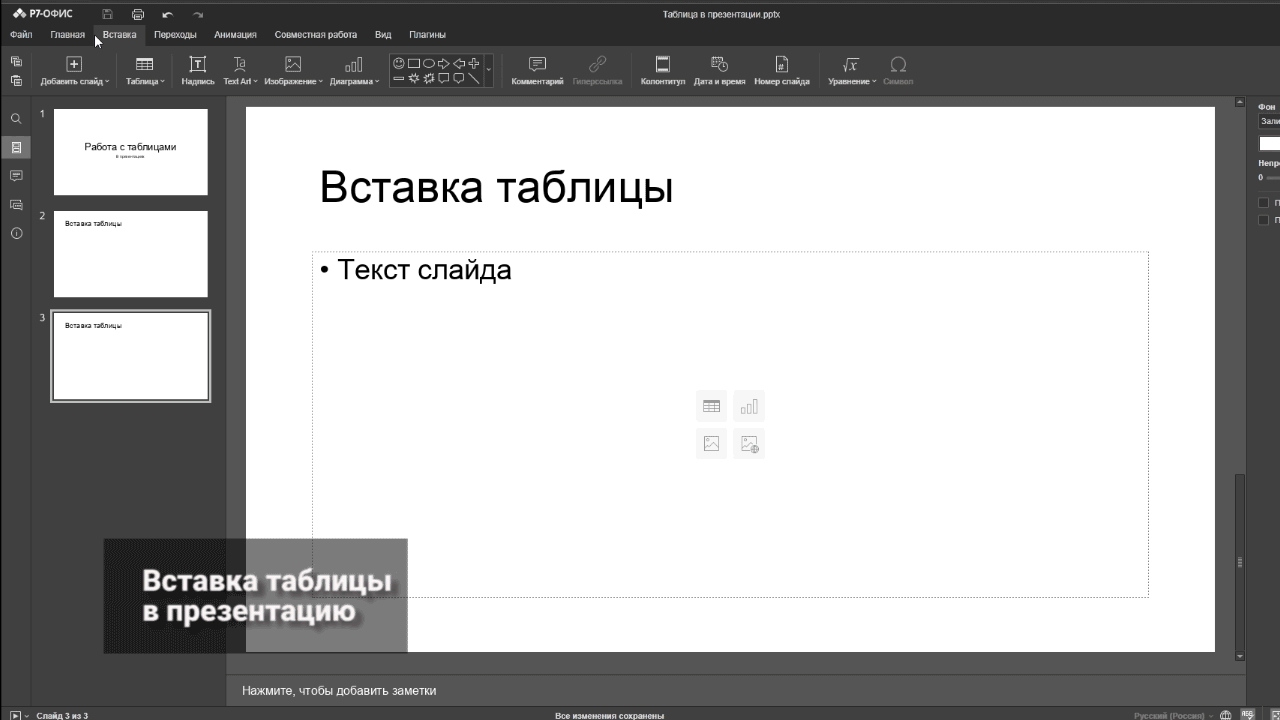
Когда таблица вставлена, вы можете переместить ее мышью в нужное место на слайде. Для изменения размеров, потяните за квадратные маркеры по углам или краям.
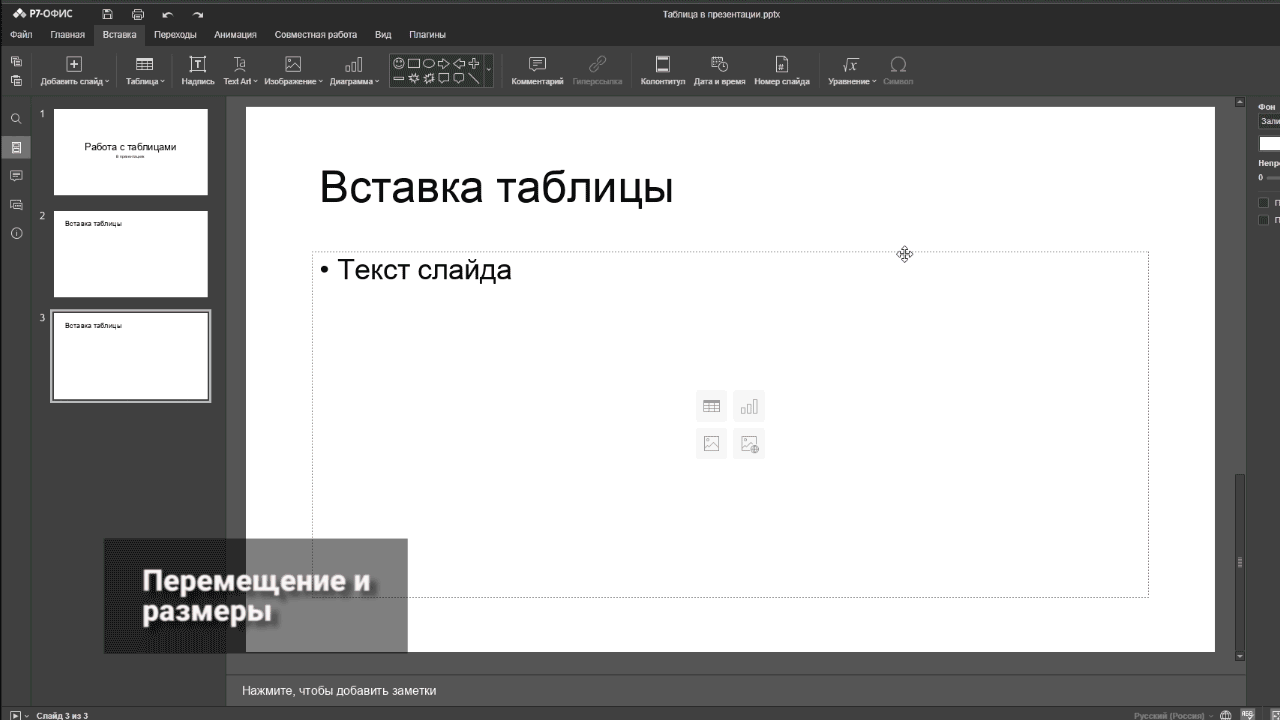
Параметры таблицы
Когда таблица выделена или курсор находится в одной из ячеек, справа в боковой панели становится активна кнопка «Параметры таблицы» для настройки:
- строки (сделать первую заголовком, вставить внизу «Итого», чередовать цвета),
- столбцы (выделить первый и/или последний, чередовать цвета),
- по шаблону (выбор цветовой схемы из предложенных шаблонов),
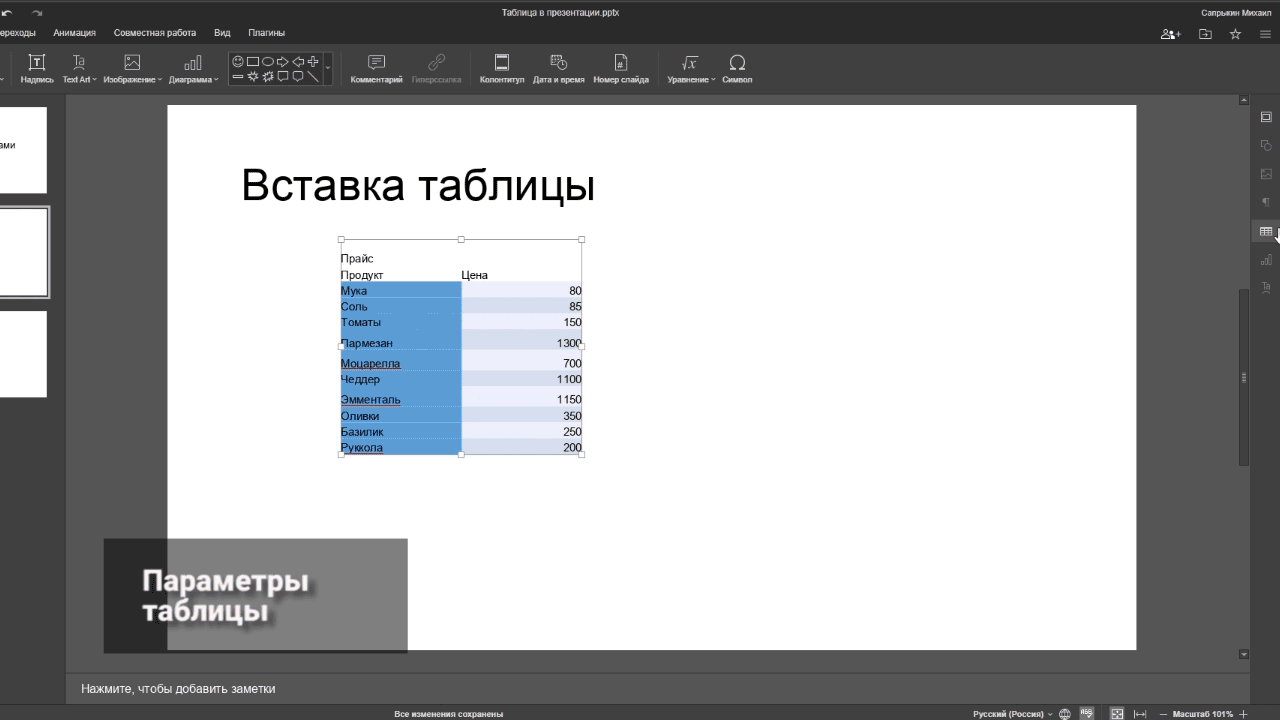
стиль границ (толщина и цвет линий, выбор границ и фона), строки и столбцы (выбор, вставка, удаление, объединение и разделение ячеек), размеры ячеек (значения высоты и ширины вручную, автоматическое выравнивание высоты строк и ширины столбцов).
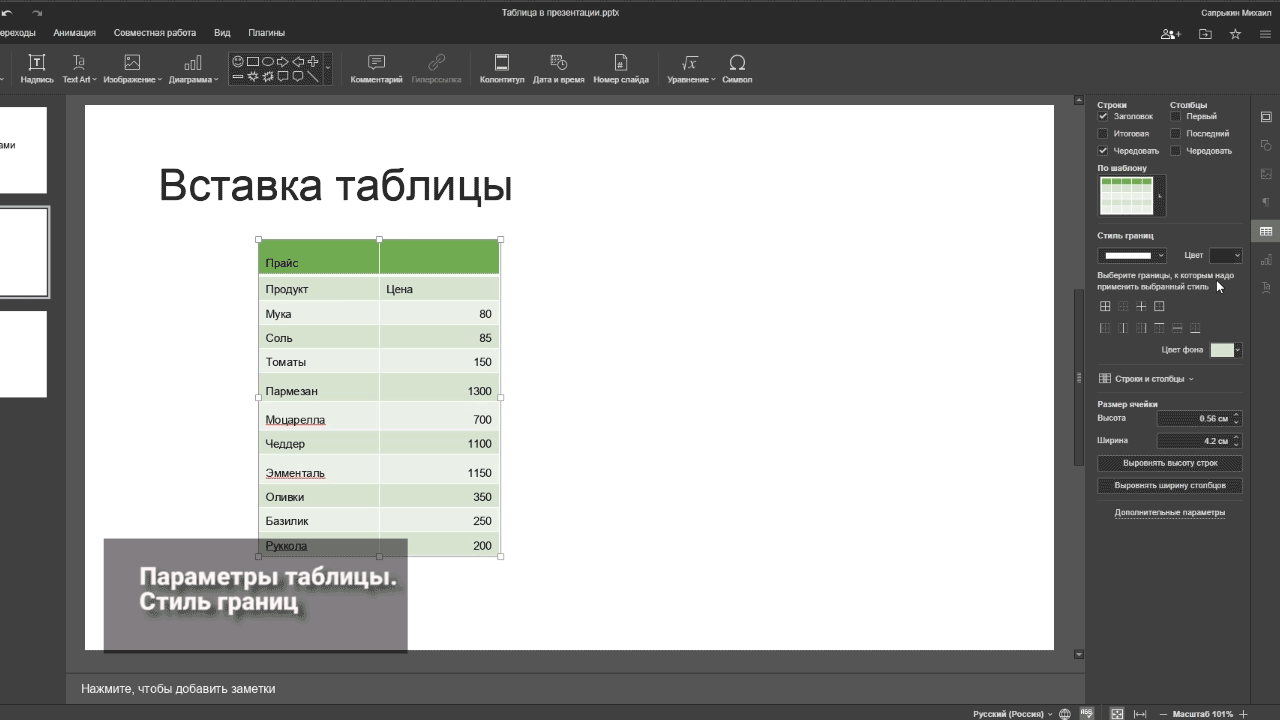
В самом низу боковой панели есть пункт «Дополнительные параметры». По нажатию открывается новое окно с двумя вкладками. На первой вы можете вручную задать значения полей. На второй – ввести альтернативный текст, который может быть зачитан роботом (это инклюзивная опция для людей со снижением зрения).
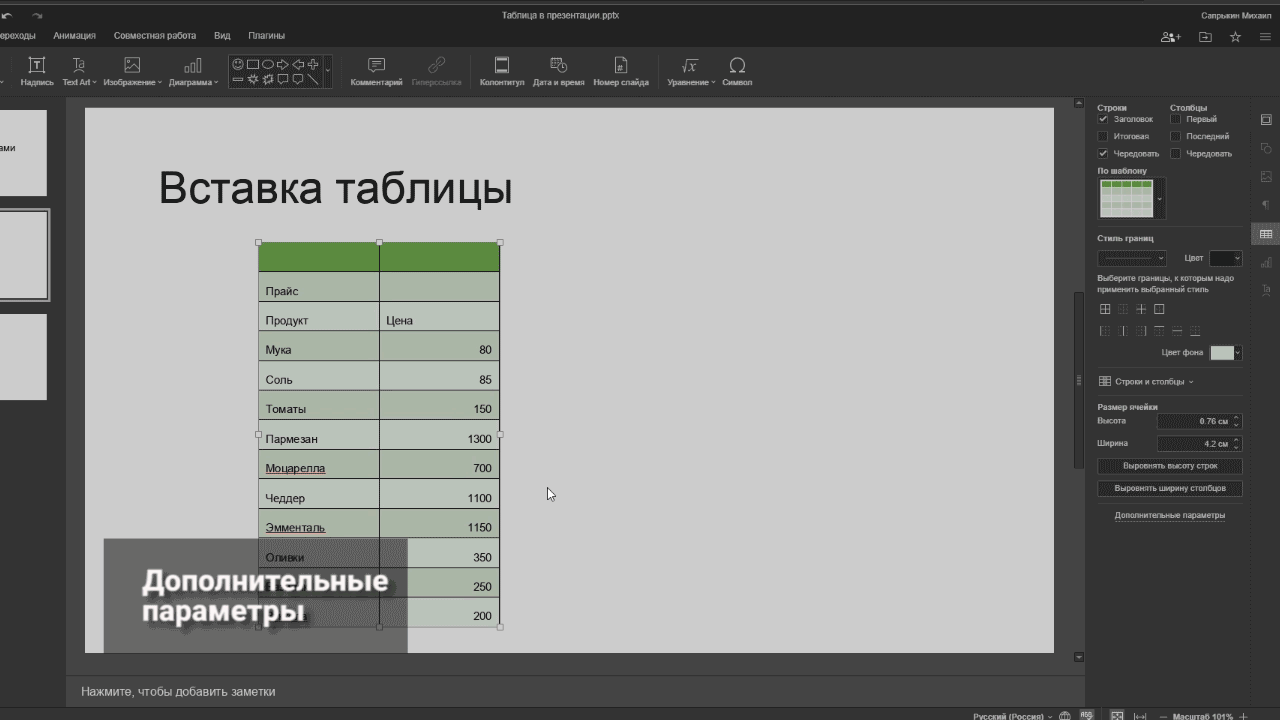
Самые популярные настройки и действия вынесены в контекстное меню, которое открывается, если кликнуть по ячейке правой кнопкой мыши.
Теперь вы знаете всё, чтобы довести свою таблицу до ума внутри презентации.