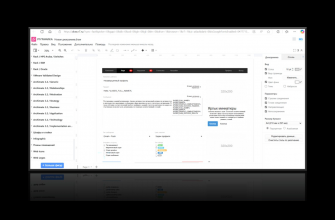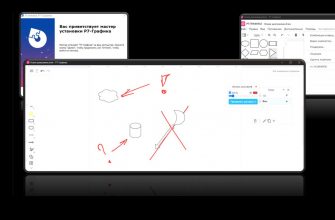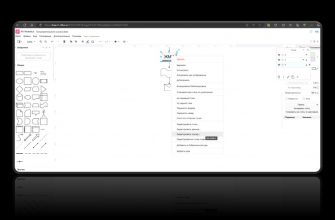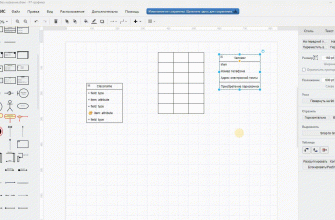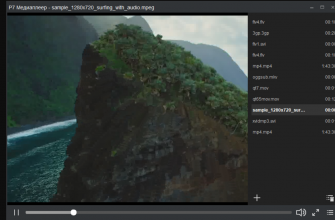Еще один пост в серии материалов про редактор «Р7-Графика». Когда мы говорим «схема» или «диаграмма», чаще всего представляется статичная картинка, которая потом распечатывается, вставляется в документ или на сайт. Так вот для последнего случая – для онлайн-использования – существует альтернативная опция экспорта в HTML.
Вставка HTML
Давайте начнём с конца и сначала покажем, зачем это может быть нужно. Вот у нас тестовая диаграмма из предыдущих постов, где мы рисовали от руки. Добавили к ней парочку слоев – один с подсвеченным текстом, другой – со ссылкой.

Ниже – та же схема, вставленная прямо в эту страницу поста. Вы можете взаимодействовать с объектом, изменять масштаб, листать страницы, отключать слои и переходить по ссылке (в картинке это сделать невозможно). Всё это можно делать в рамках ограниченной области, но удобнее нажать на квадрат, чтобы открыть диаграмму в средстве просмотра. Попробуйте листать страницы, скрыть слои, перейти по ссылке (она ведёт на главную страницу блога).
Как видно, с «Р7-Графика» вы можете легко создать многостраничный интерактивный объект, например, обучающие материалы. Вы можете встроить диаграмму на веб-страницу или в любую онлайн-платформу, которая может отображать HTML. Да, профессионалы скорее будут использовать специализированные инструменты и коннекторы, но для большинства пользователей экспорт в формате HTML будет отличным вариантом. Практически во всех системах управления контентом есть блок «HTML». Вам нужно лишь экспортировать диаграмму, открыть файл в «Блокноте», скопировать весь код, вставить на сайт и сохранить изменения. Всё.
Экспорт схемы
Как мы получили код схемы. Очень просто. Меню «Файл», потом «Экспортировать как» и выбрать «HTML».
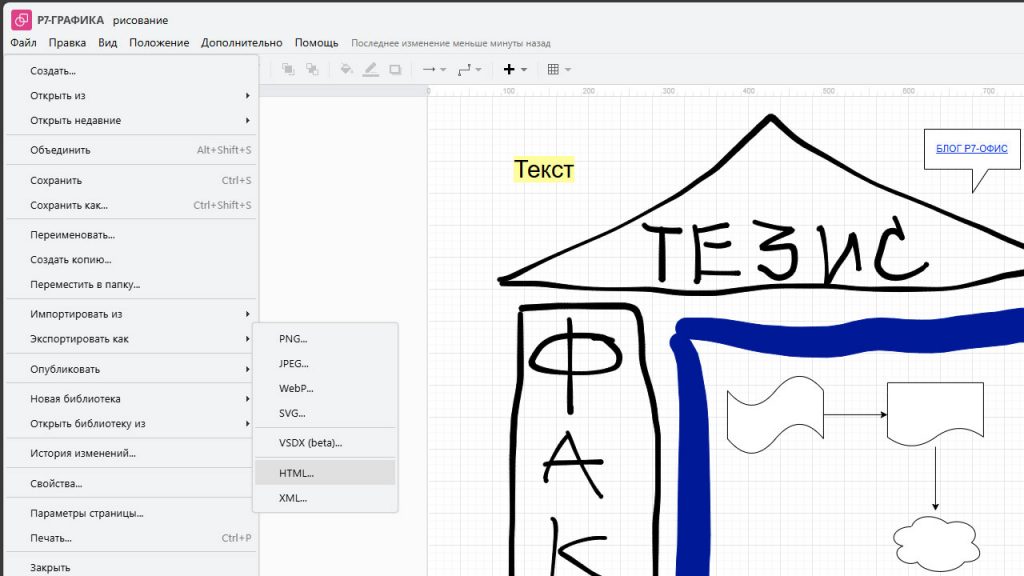
После этого открылось окно настроек с несколькими параметрами:
- «Ссылки»: в чем открывать (автоматически, в этом же окне, в новом окне). «Цвет границы» — речь про цвет ссылок, а не схему в целом.
- «Масштаб» и «Вписать» определяют отображение в средстве просмотра.
- «Все страницы» выбрана по умолчанию. Если нужна только текущая, снимите этот флажок.
- «Слои» установите флажок, чтобы можно было скрывать слои.
- «Галерея» – если снять флажок, схема будет открываться в редакторе.
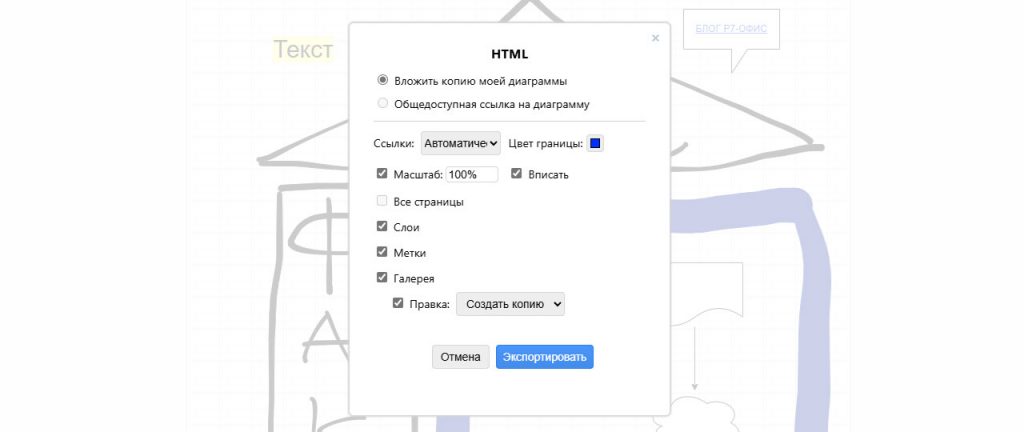
После нажатия «Экспортировать» появляется еще одно окно, в котором можно поменять имя сохраняемого файла и выбрать место сохранения (Это устройство, Р7 Диск, Загрузки). После нажатия кнопки «Сохранить» вы получите файл с расширением html. Вот его можно открыть в «Блокноте», скопировать весь код, вставить на сайт и сохранить изменения.

Надеюсь, нам удалось заинтересовать вас необычными возможностями редактора. Вот еще несколько постов:
- Как добавить таблицу… в диаграмму?!
- Шаблоны таблиц в разных редакторах
- Как преобразовать таблицу в текст и обратно
Если вы хотите получить больше информации по другим темам, то можете воспользоваться рубрикатором и поиском, которые расположены справа от этого текста, посмотреть популярные и похожие статьи. Помимо этого у нас на сайте есть база знаний в карточках, а еще много увлекательного контента в VK и в Telegram. Там же есть возможность написать нам, поделиться своим опытом и задать вопросы. А еще вы можете задавать свои вопросы нашему боту Лёлику и сразу получать ответы. Попробуйте сами!