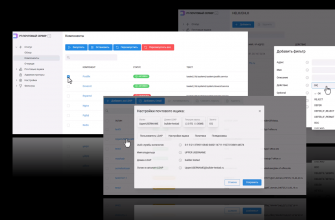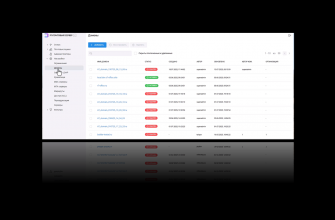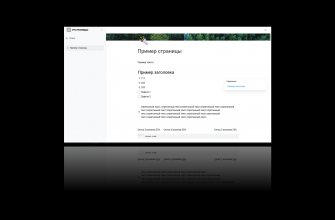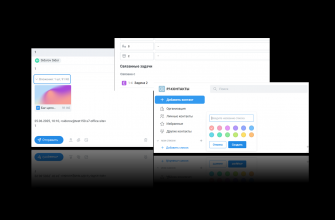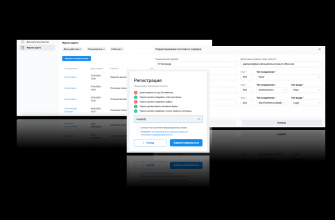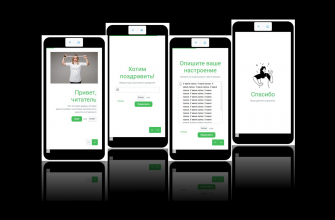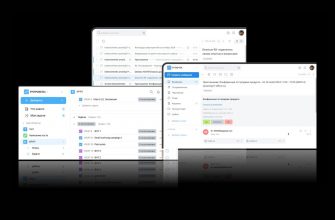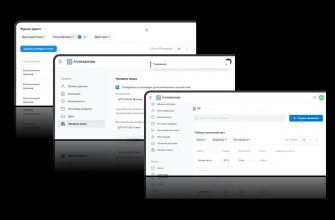Чтобы приступить к совместной работе сначала нужно поделиться файлом. В привычном интерфейсе, который существует со старта «Р7-Офис», всё было знакомо. С выходом «Р7-Диск» внешний вид хранилища изменился, так что теперь одновременно сосуществуют два варианта, которые нужно показать новым пользователям. В посте не будет сложных инструкций, скорее в одном месте собрана демонстрация вариантов того, как легко поделиться файлом.
Интерфейс «Р7-Офис»
Напомним, что в облачном или корпоративном варианте офиса поделиться документом из хранилища можно через ссылку или добавив пользователей/группы пользователей. И то, и другое делается в окне «Настройки совместного доступа». Можно задать разные уровни: чтение, комментирование, редактирование и т.д. Ссылку можно сократить, чтобы выглядела аккуратнее.
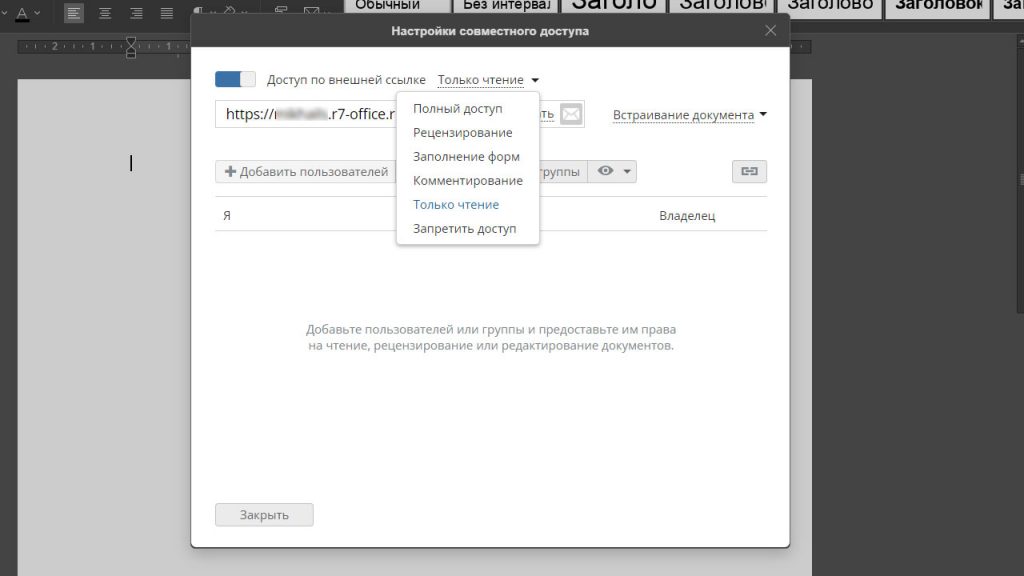
1. Начнем с того, что поделиться можно прямо из редактора – кнопка «Доступ» находится справа в верхнем меню.

2. В модуле «Документы» справа от имени файла находится кнопка «Доступ», которая открывает заветное окно.

3. Другой вариант – клик правой кнопкой мыши по файлу для вызова контекстного меню. В нем есть пункт «Настройки доступа» (открывает диалоговое окно), и еще две быстрые опции: «Копировать внешнюю ссылку» (с тумблером включения) и «Ссылка для пользователей портала».
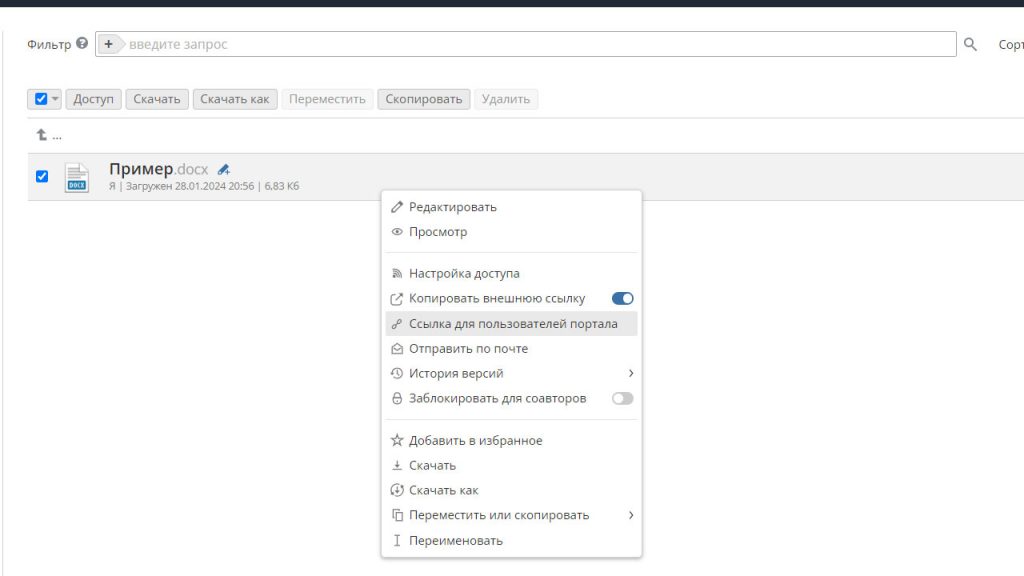
4. Есть еще одна быстрая возможность для только что загруженных файлов. Как только файл оказался в хранилище в правом нижнем углу появляется оповещение «Загрузка завершена» и в нем есть кнопка «Доступ», открывающая диалоговое окно.

Интерфейс «Р7-Диск»
В новой версии хранилища «Р7-Диск», которая появилась в конце прошлого года, окно настроек выглядит иначе. Внутренний и внешний доступ разделены. В верхней части окна расположились настройки добавления пользователей и кнопка копирования внутренней ссылки.
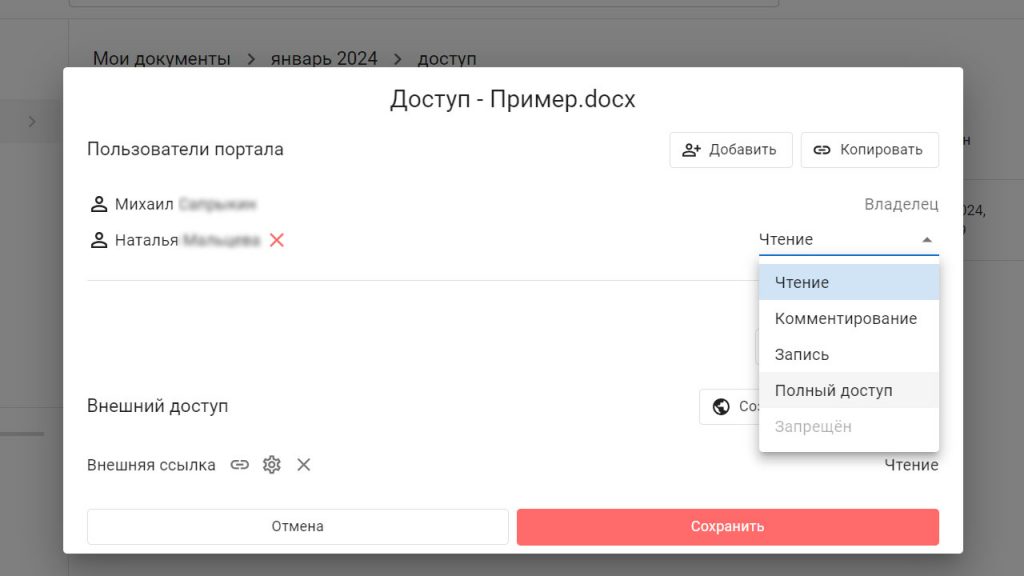
В нижней части окна вы можете найти параметры внешней ссылки для сторонних пользователей. При нажатии на кнопку «Создать внешнюю ссылку» всплывает окно, в котором вы может указать права, срок действия и пароль (при необходимости). После нажатия кнопки «Сохранить» появляется значок шестеренки (для изменения настроек) и крестик (для удаления ссылки).
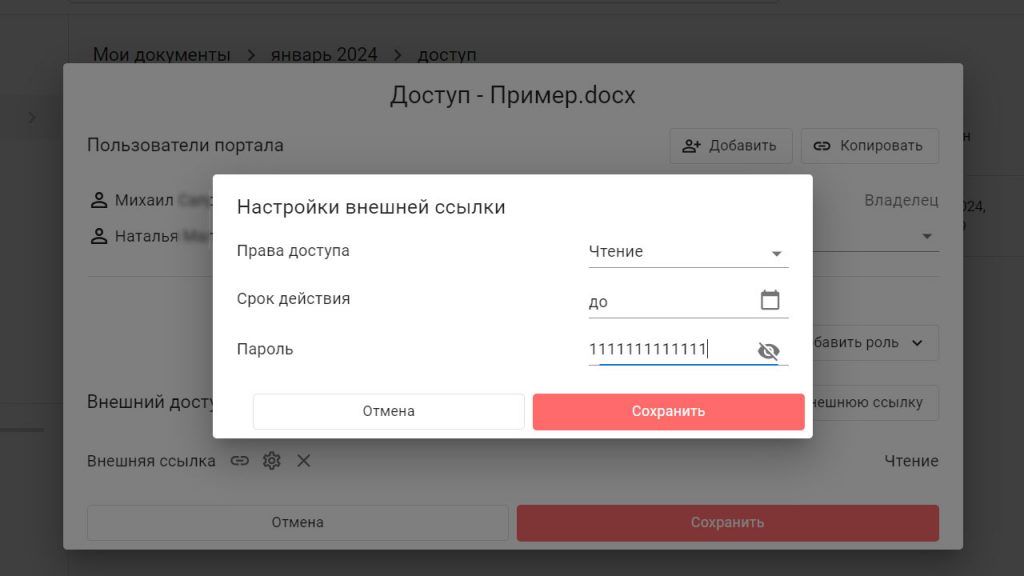
Как перейти в настройки доступа. При выделении файла в хранилище справа вверху становятся активны две кнопки: одна вызывает нужное нам окно, другая сразу копирует ссылку на файл.
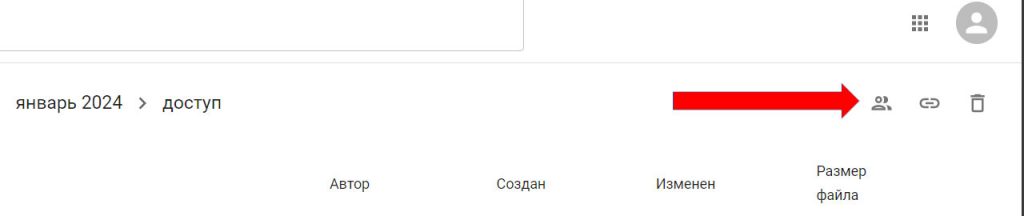
Аналогами этих кнопок являются вторая и третья строки в контекстном меню, которое вызывается при нажатии на три точки.
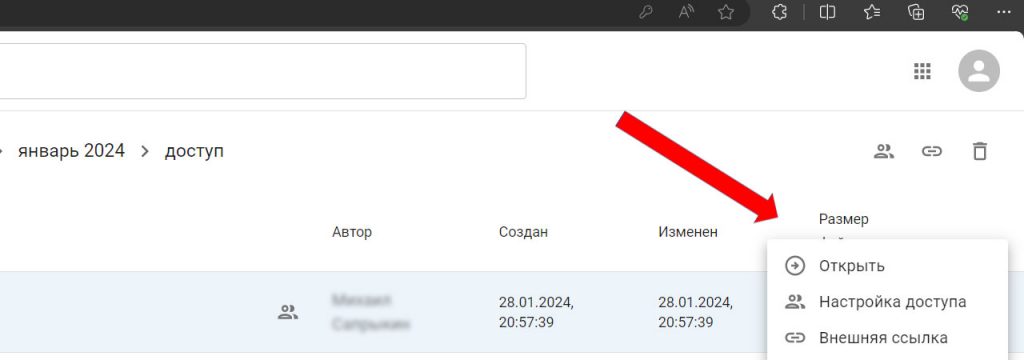
По мере развития программных продуктов интерфейс может меняться, так что если вы читаете этот текст после февраля 2024 года расположение, названия и внешний вид элементов могут отличаться, но логика всегда примерно одна и та же.
Вам также могут быть интересны другие публикации, которые касаются темы совместной работы:
Вы можете воспользоваться рубрикатором и поиском, которые расположены справа от этого текста, посмотреть популярные и похожие статьи. Помимо этого у нас на сайте есть база знаний в карточках, а еще много увлекательного контента в VK и в Telegram. Там же есть возможность написать нам, поделиться своим опытом и задать вопросы. До связи!