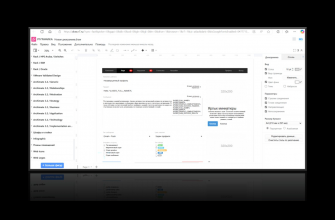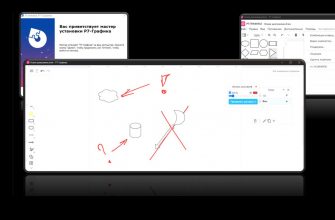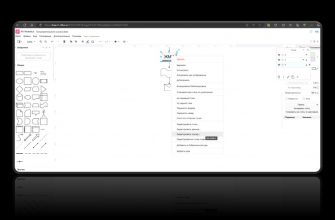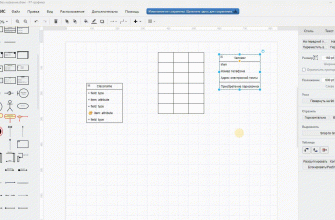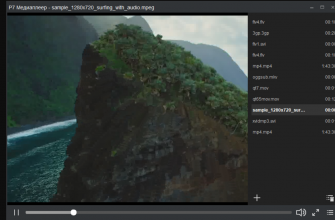Это статья задумывалась как очередной лайфхак для студентов и преподавателей, но в итоге разрослась в довольно подробный обзор настроек и возможностей нового редактора для работы с векторными изображениями «Р7-Графика». Хотите узнать, как создать нечто увлекательное, – читайте.
Таблица Менделеева – это инфографика. Карта метро (да и любого другого транспорта) – это инфографика. Плакат при входе в лес с пиктограммами не мусорить и не жечь костры – это инфографика. Родословное дерево – это инфографика. А еще инструкции, памятки, таймлайны с историей развития, и, конечно, обучающие материалы и результаты исследований. Инфографика позволяет донести информацию увлекательнее, чем это сделал бы серый кирпич из многабукв, и, как правило, включает текст, изображения, схемы. Объединить эти элементы помогает приложение «Р7-Графика».
Создать инфографику, то есть сложить вместе текст, изображения и схемы можно с помощью разных инструментов. С одной стороны, это позволяет сделать даже редактор презентаций, который входит в офисный пакет «Р7» (с обновлением в нем как раз расширились возможности с графикой и появилось рисование от руки). С другой стороны – профессиональный инструмент имеет преимущества за счет большего количества возможностей.
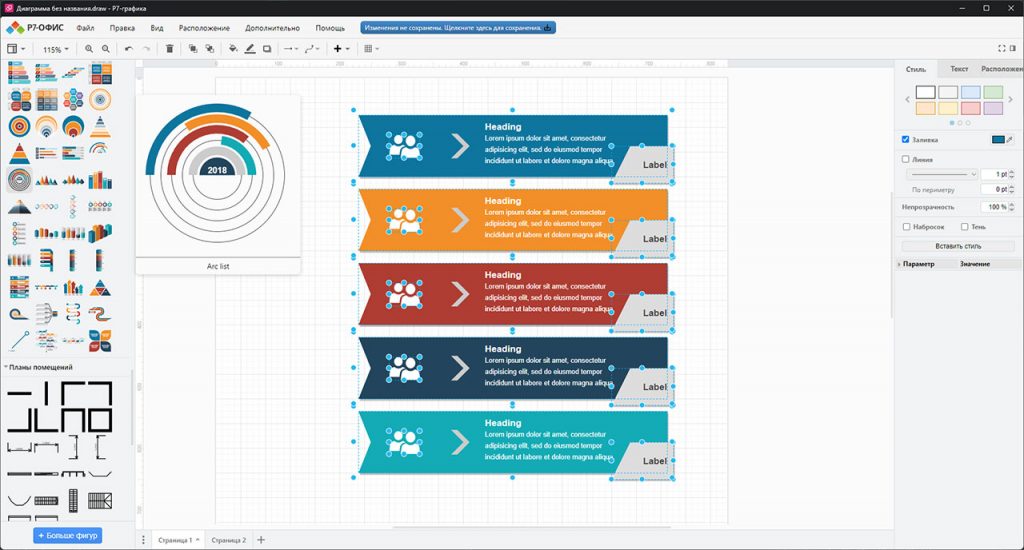
«Р7-Графика» как раз такой случай. Спецподготовка для работы не требуется, всё интуитивно понятно. Нет ограничений по размерам инфографики. Набор библиотек очень широк, плюс можно загружать новые. А главное, что их стиль не так примелькался, как дизайн из офисных приложений. Диаграммы автоматически не строятся, но предустановленные шаблоны легко редактируются. Определенные вещи поддаются автоматизации, но это опция для тех, кто дружит с программным кодом.
В начале было ТЗ
Далее речь пойдет о графических элементах, но до этого нужно сказать буквально пару слов о логике. Перед тем, как садиться что-то создавать, нужно определиться, что мы хотим донести и зачем. А еще заранее подготовить компоненты будущего шедевра.
Если задача – лишь немного оживить информацию, то нам нужно запастись точным заголовком, куском текста и подходящей картинкой (или выбрать ее внутри приложения). Если создаем таймлайн, то нужно сразу его четко прописать в формате «дата-событие-комментарий». Если иллюстрируем отдельные факты и цифры, сформулируйте их точно и полно (яркая цифра 99% бессмысленна без пояснения «чего-зачем-откуда взяты данные»). Если это какая-то важная оперативная информация «только сегодня в 10:00 ворона получит кусок сыра», определитесь, что здесь главное: время, сыр или ворона, и подумайте, как его выделить. Смысл визуализации в прояснении данных, а не в украшательстве и перегрузке прикольными объектами. И если у вас суровая аналитика и очень много сложных данных, забудьте вы про эту инфографику и сделайте обычную таблицу.
Твой стиль – твоя библиотека
Работа над диаграммой не всегда начинается с чистого листа. Когда вы запускаете приложение «Р7-Графика» и нажимаете кнопку «Создать новую диаграмму», то открывается диалоговое окно. По умолчанию вы видите библиотеку «Базовые», в которой на первом месте стоит «Пустая диаграмма». Но мы рекомендуем вам в порядке поиска идей для вдохновения посмотреть содержимое еще нескольких библиотек, вдруг вы захотите начать с них:
- «Бизнес»: есть парочка таймлайнов, бизнес-моделей и свимлэйн (заодно узнаете, что это такое).
- «Карты»: как минимум есть шаблон майндмэпа (интеллект-карта, диаграмма связей).
- «Venn»: диаграмма Венна (это пресекаются разноцветные круги или лепестки).
- «Другое»: есть один цикл и четыре простых шаблона для инфографики.
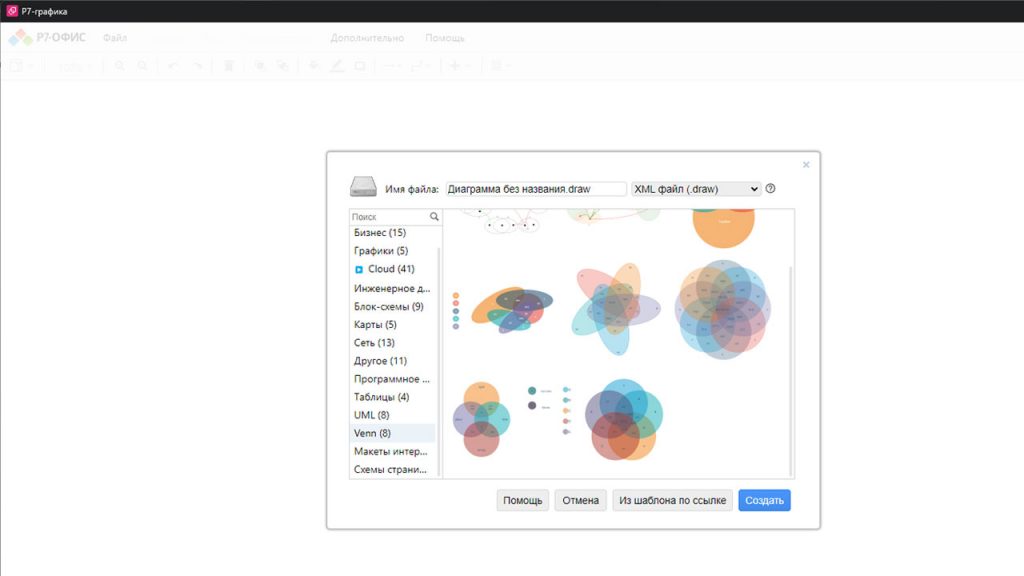
Остальное подходит скорее для инженерных и бизнес-целей. Если ничего не привлекло, выбираете «Пустая диаграмма» и нажимаете «Создать». Перед вами открывается пустое рабочее поле.
Слева вы снова видите список библиотек. В ней уже есть раздел «Infographic», который содержит множество полезных элементов (лейблы, матрицы, цифры, баннеры).
Но мы рекомендуем этим не ограничиваться и посмотреть другие библиотеки. Находим внизу кнопку «+Больше фигур». Она открывает окно выбора библиотек «Фигуры». Вы можете выделить любую библиотеку, посмотреть, из чего она состоит, добавить нужное или удалить ненужное – просто поставьте или снимите галочку напротив.
Что тут есть интересного:
- «Знаки и пиктограммы» – мастхэв: животные, природа, люди, еда, здоровье, спорт, транспорт, безопасность и т.п.
- «Клипарт» – пиктограммы по темам: компьютеры, сети, телекоммуникации, финансы, люди (немного олдскульные, но если вам нужен именно такой стиль, подойдут отлично).
- «Bootstrap» – есть интересные кнопки и графические элементы.
- «Cloud & Enterprise» – много пиктограмм по темам компьютеров и технологий.
- «Web icons» – братская могила самых разных логотипов, но есть устаревшие.

Как работать с объектами библиотек: кликаем в левой панели – они появляются в рабочем поле. Перетаскиваем, настраиваем (про это ниже). Если при выделенном объекте начать набирать текст, то он окажется на фигуре.
Если вам нужно вставить фото или изображение со своего компьютера, нет проблем. Верхнее меню «Файл» – команда «Импортировать». Открывается системное диалоговое окно, указываем нужное изображение, нажимаем «Открыть». Картинка появляется на рабочем поле, можно менять ее размеры и перетаскивать, вот только обрезка не предусмотрена, это лучше сделать заранее.
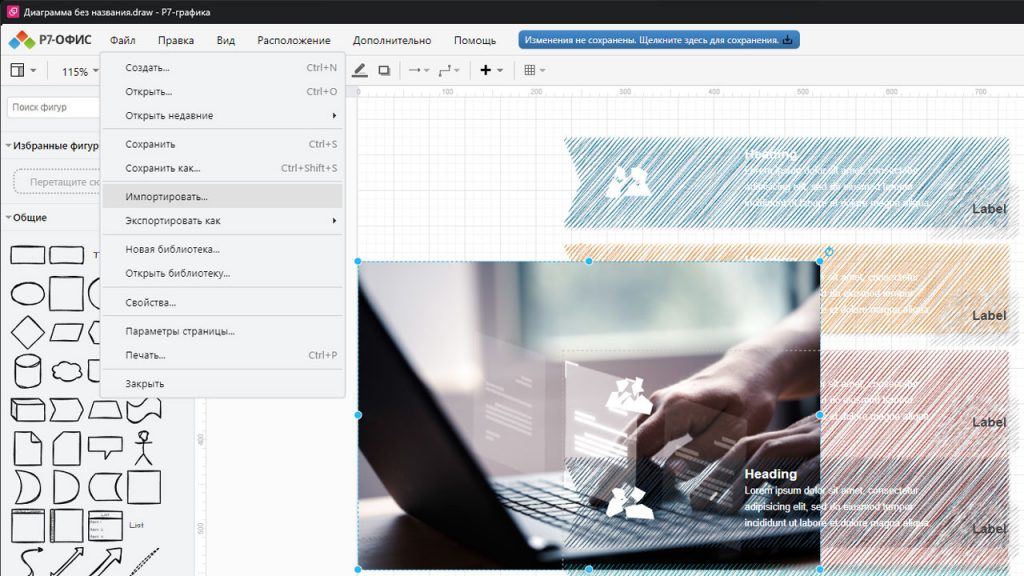
Как работать с настройками
После того, как старый файл открыт, можно редактировать текст и графические параметры, удалять и добавлять блоки и связи.
При клике в рабочем поле вне диаграммы справа открывается панель настроек из двух вкладок: «Диаграмма» и «Стиль».
Диаграмма:
- размерность сетки,
- разбиение по страницам,
- загрузка фонового изображения или настройка цвета,
- эффект «Тень» (отбрасывает вся диаграмма в целом),
- опция «Набросок» (графика будет выглядеть как не до конца прорисованная),
- отображение направляющих, стрелок и точек соединения,
- размеры и ориентация страницы,
- кнопки «Редактировать данные» и «Очистить стиль по умолчанию»
Стиль:
- снова опция «Набросок»,
- опция «Скругленные» для углов объектов,
- библиотека цветовых схем для диаграммы.
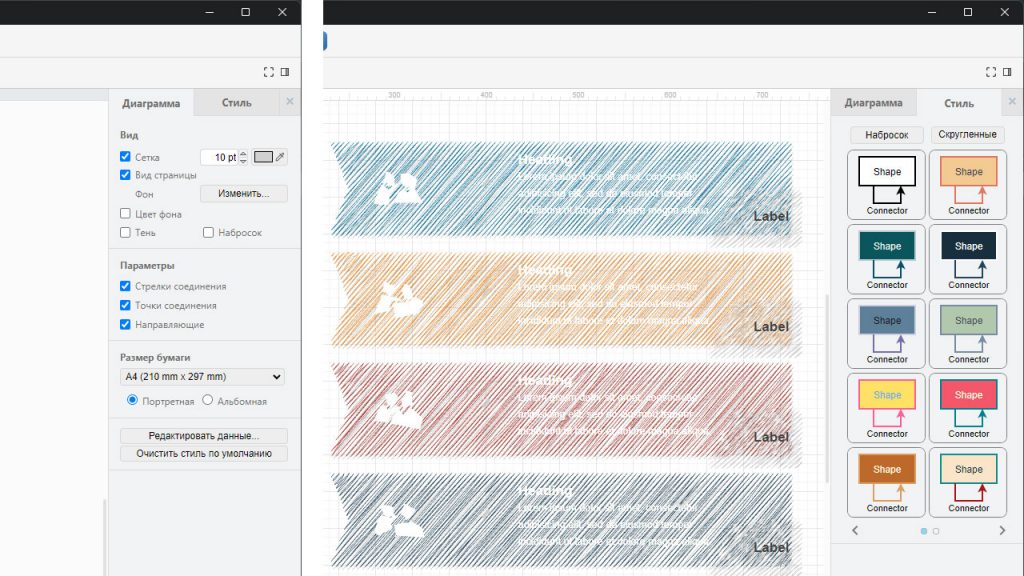
При выборе конкретного объекта в панели настроек справа становятся доступны три вкладки: «Стиль», «Текст», «Расположение».
Стиль:
- библиотека цветов,
- параметры заливки и градиента,
- тип, толщина и непрозрачность линии,
- опции «Набросок», «Тень», «Скругленные», «Стекло» (могут применяться не ко всем объектам),
- блок параметров стиля: копирование и вставка стиля, стиль по умолчанию, выпадающее меню правки (ссылок, данных, информации, геометрии, подсказок).
Текст:
- шрифт, кегль, начертание, выравнивание, расположение, направление,
- цвет шрифта, фона, границы,
- перенос по словам,
- форматированный текст (если снять галочку, все настройки слетят),
- непрозрачность,
- поля текстового блока.
Расположение:
- передний/задний план,
- размер и пропорции,
- положение на рабочем поле,
- угол поворота,
- отразить горизонтально/вертикально,
- выравнивание (привязка к сетке),
- дополнительные опции (группировка, блокировка, очистка опорных точек, копирование размера).
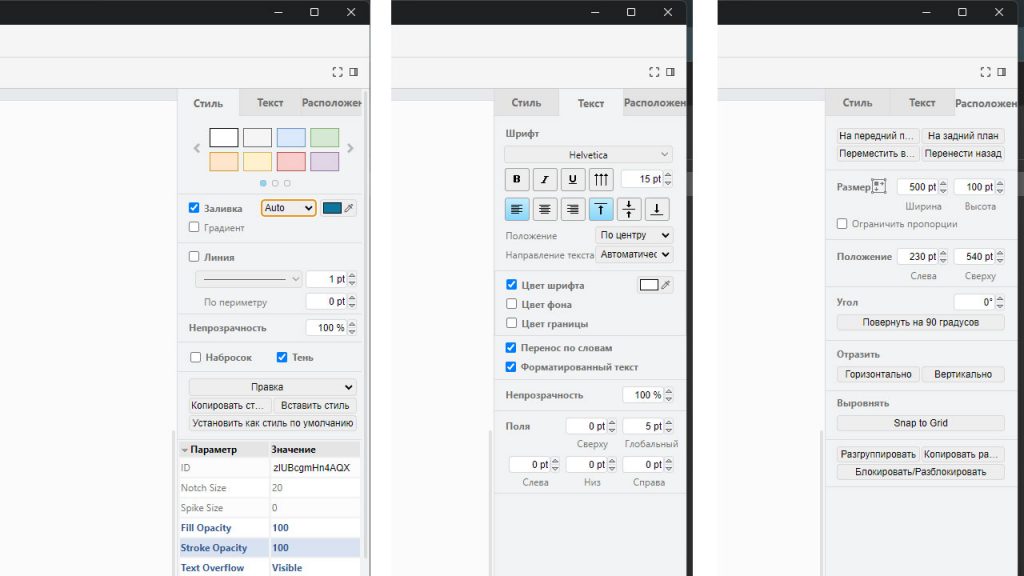
Как сохранить диаграмму
Это самый короткий раздел. Все зависит от того, что вы будете делать с инфографикой далее: демонстрировать аудитории, вставлять в презентацию, размещать на сайте, рассылать в виде вложения. Для большинства интеграций логичнее сохранить диаграмму как изображение (PNG, JPG, SVG). А вот скачиваемый документ удобнее сохранить в формате PDF. Это можно сделать через сменю «Файл» – «Экспортировать как».
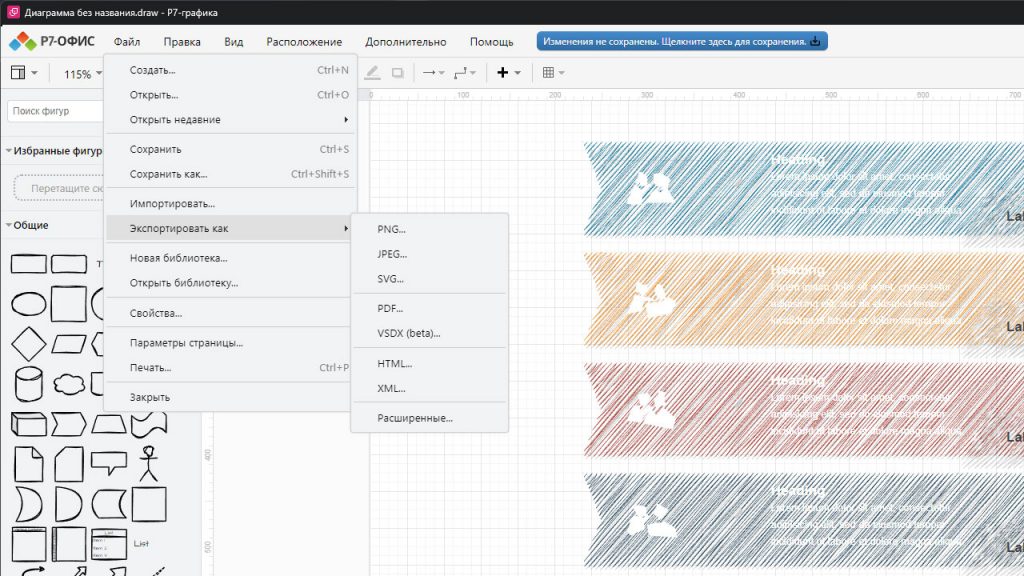
Это первая из статей о возможностях нового приложения «Р7-Графика». Все посты на эту тему мы соберем в отдельном разделе, чтобы вам было удобнее их изучать. О чем еще вам хотелось бы почитать? Пишите удобным для вас способом в VK или в Telegram. Оставляйте комментарии ниже. Пусть ваши данные будут наглядны.