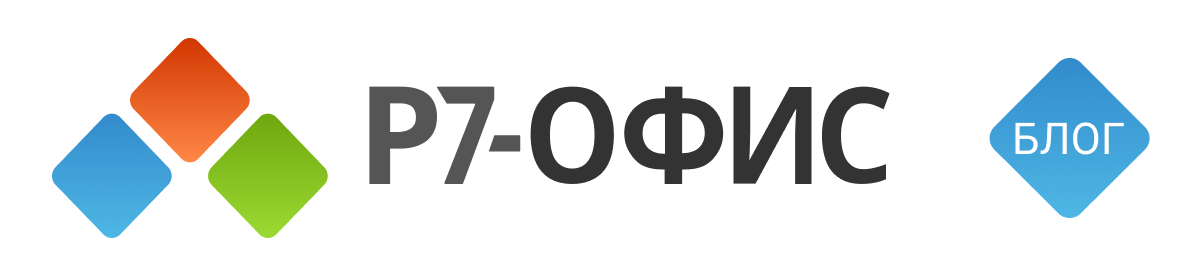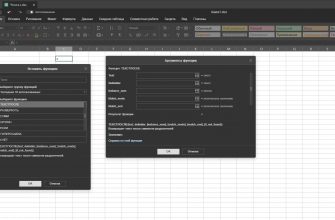В редакторе таблиц есть множество простых и полезных функций, которыми многие не пользуются, хотя они существуют давно. Одна из них – условное форматирование. Функция помогает работать с данными и визуализировать тенденции, которые сложно заметить в большом массиве столбцов и ячеек. Покажем, как это реализовано в «Р7-Офис».
В этом посте:
- 1 инструкция
- 5 гифок
Когда таблица выглядит как черно-белое поле, она скорее предназначена для хранения информации и работы с формулами, чем для разглядывания. Как только мы начинаем раскрашивать ячейки в различные цвета, менять стиль текста, вставлять значки или мини-графики – это уже визуализация закономерностей. Таблица становится наглядной. Функция, которая позволяет применять к ячейкам различные стили на основе заданных критериев, называется условным форматированием.
Функция вызывается одним из трех способов:
- кнопка в самом центре вкладки «Главная»,
- последний пункт в правой панели настроек «Параметры ячейки»,
- пункт в контекстном меню.
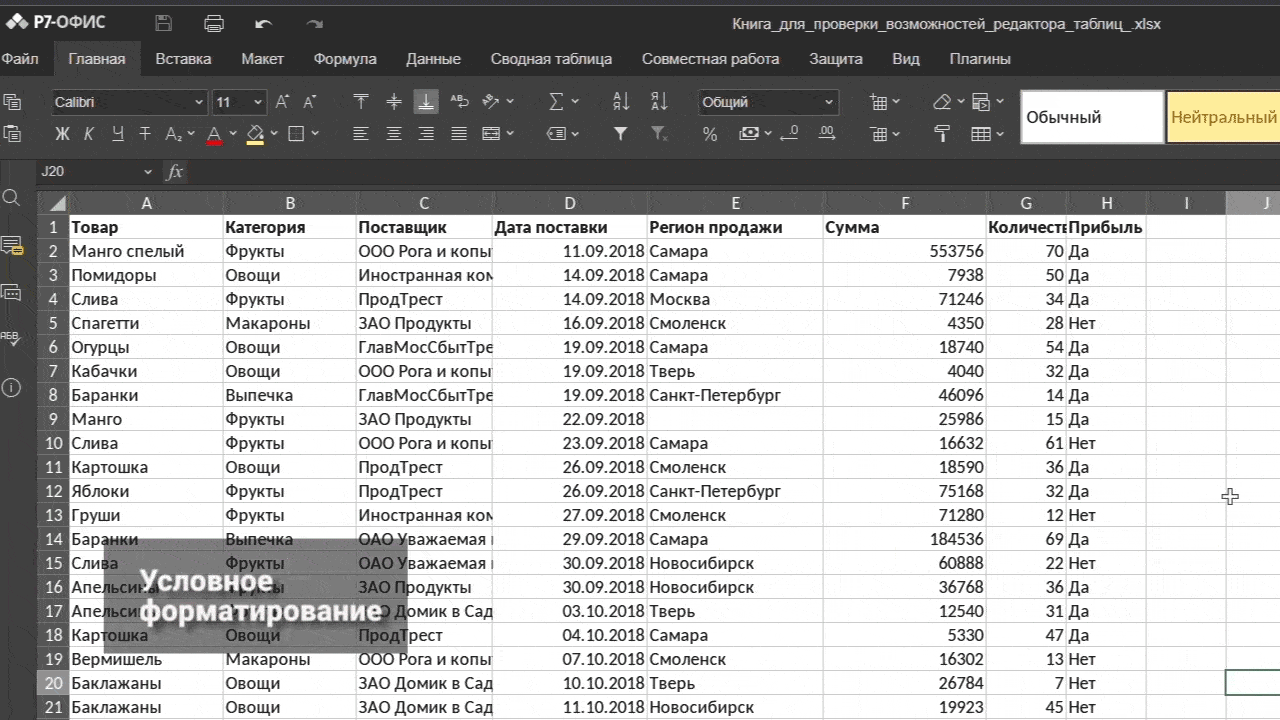
Например, мы хотим выделить красным все ячейки, которые содержат ошибки или не имеют данных. Вдруг кто-то случайно удалил или они вообще не были занесены. Мы сделаем это в пять кликов:
- выделяем диапазон данных,
- кликаем на кнопку «Условное форматирование»,
- в открывшемся меню выбираем пункт «Пустая ячейка/Ошибка»
- кликаем вариант «Содержит пустые ячейки», открывается окно «Новое правило форматирования», здесь можно поменять правило, если вы вдруг передумали, и задать форматирование (вручную или выбрать из предустановок)
- кликаем «ок», пустая ячейка становится красной.
Как это выглядит на примере тестовой таблицы с данными о продажах показано ниже.

Доступные правила поделены на три блока:
- готовые формулы (Равно/Не равно, Наибольшее/Наименьшее, Среднее, Текст, Дата, Пустая ячейка/Ошибка, Повторяющееся/Уникальное),
- добавление графики (гистограммы, цветовые шкалы, наборы знаков),
- собственная формула (для тех, кому мало правил из первого блока).
Внутри готовых формул есть разные предустановленные варианты, которые стоит изучить, например, 10 наибольших значений или только 10%, среднее с различными стандартными отклонениями.
Чтобы добавить графику, нужно выполнить все те шаги, что указаны выше. На иллюстрации ниже показана вставка гистограмм (отображают относительную величину значений) и значков (распределяет все значения по трем группам: максимум, минимум, среднее).
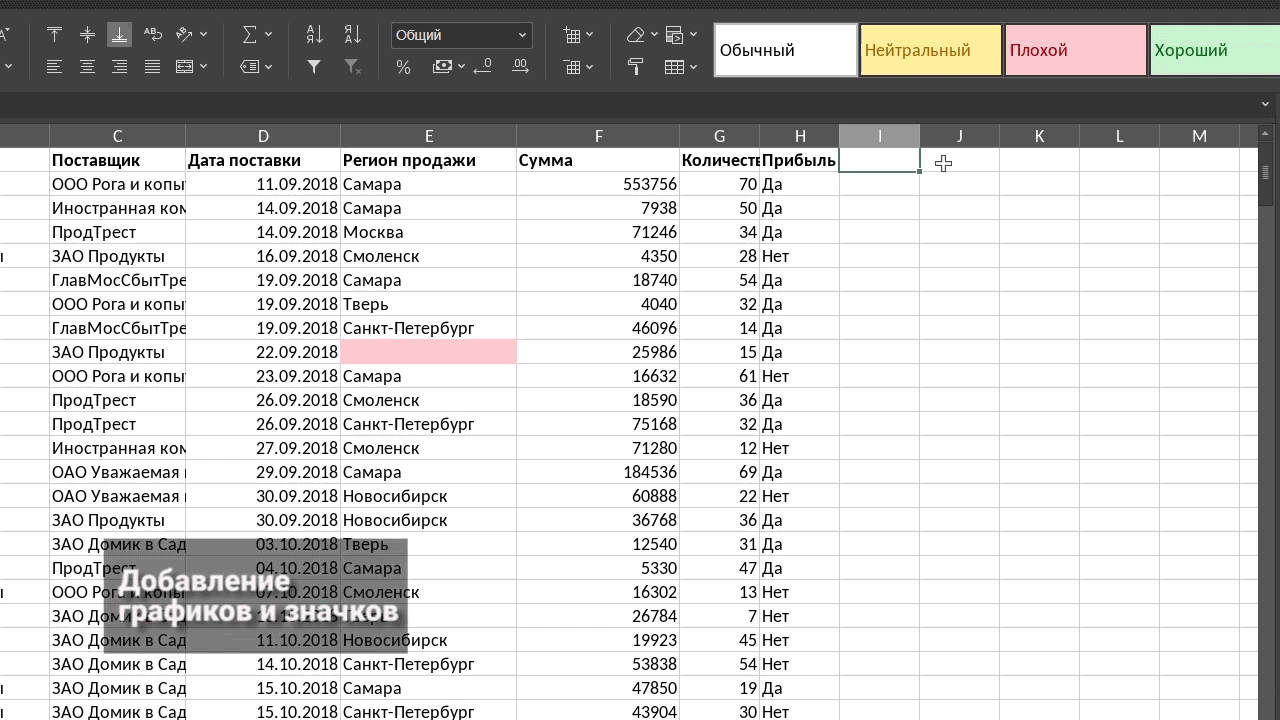
Что еще важно на практике. Если данные в таблице изменяются, правило по-прежнему продолжает работать и новое форматирование применится автоматически. На примере ниже мы «случайно» удаляем информацию – создаем пустую ячейку.
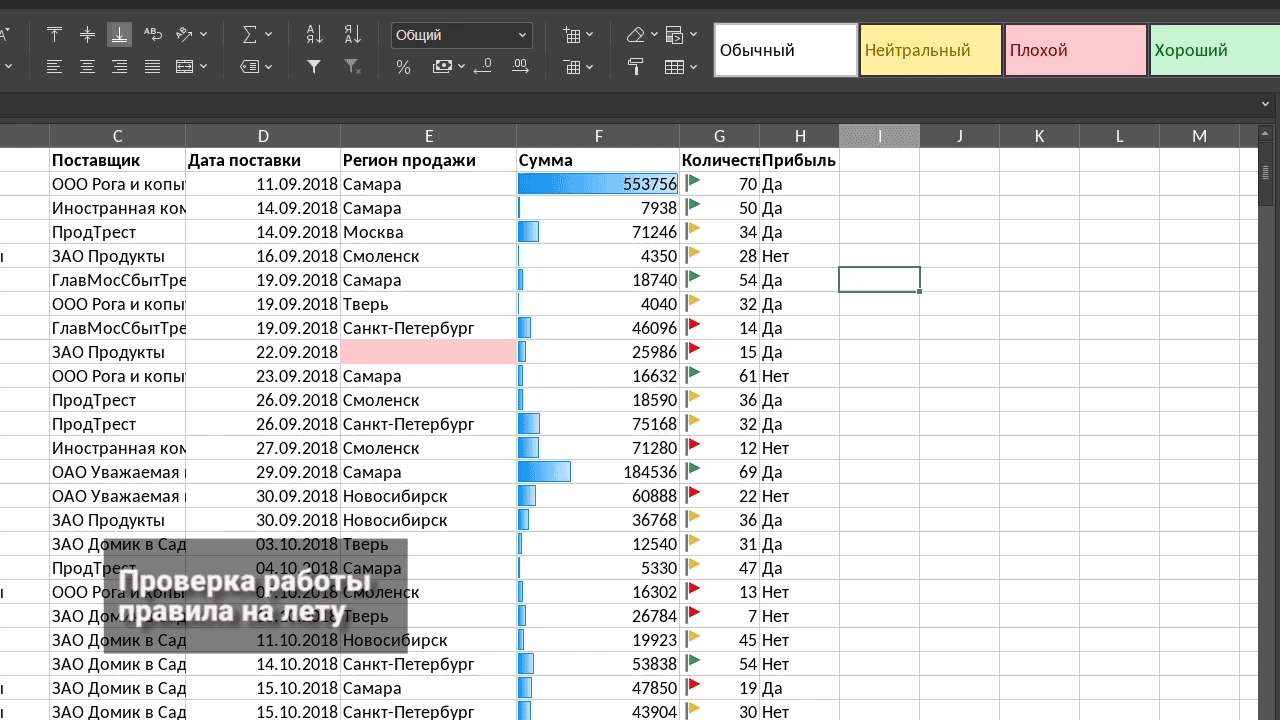
К одному диапазону данных могут быть применены несколько правил. Так что, если у вас появляются новые вопросы к своей таблице и конкретному столбцу, не нужно отменять предыдущие. Если правил будет много и вы забудете, где и что применено, вам могут пригодиться два пункта в самом низу контекстного меню:
- Управление правилами (показывает форматирование для выделенного фрагмента, листа, таблицы, позволяет изменить или удалить).
- Удаление правила (из текущего фрагмента, листа, таблицы).
Условное форматирование также работает в сводных таблицах, о которых мы писали ранее. Если вам приходится выполнять операции с данными, вам также может быть интересен пост про функцию ВПР.